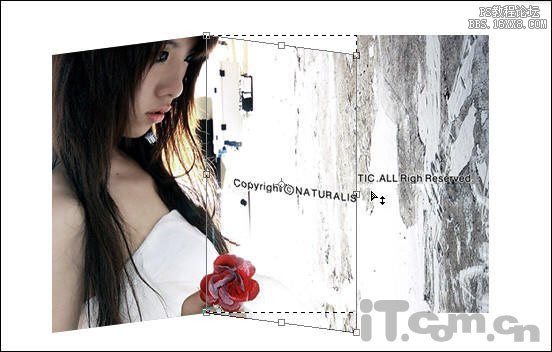1、首先打开原图,然后使用“矩形选框工具”创建一个矩形选区,大概选取图片的三分之一,如图所示。

2、在菜单栏中选择“选择—变换选区”命令,设置选区的大小,使选区贴合图片,如图所示。按Enter确定。

3、在菜单栏中选择“编辑—变换—斜切”命令,然后拖动选区的一边,出现斜切效果,如图所示。按Enter键确认。拖动时,要记下属性栏中的数值变化,以便设置定后面的操作。

4、按D键回复前景色和背景色的默认设置。然后创建一个新图层,使用渐变工具在图层2上拖出黑白渐变效果,如图所示。
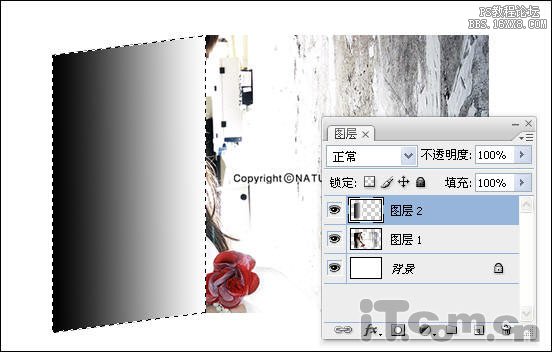
5、设置图层2的混合模式为“柔光”,不透明度为“50%”,如图所示。不透明度可根实现情况而定,按下Ctrl+E向下合并图层。
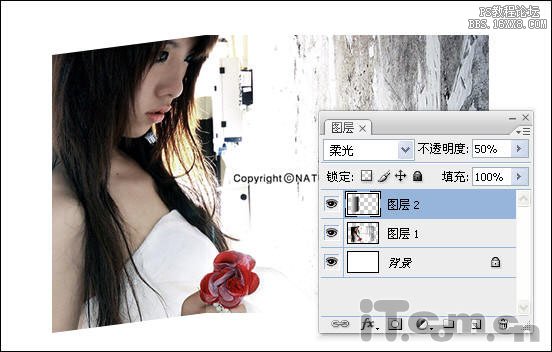
6、参考步骤1的方法,创建第2部分的选区,如图所示。

7、使用“选择—变换选区”命令,设置选区的大小,如图所示。
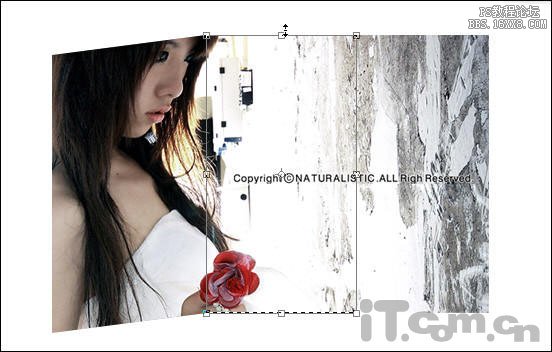
8、使用“编辑—变换—斜切”命令,拖动出斜切效果,如图所示。注意,在拖动时拖动的距离和前面步骤拖动的距离相同。