31)之后就是对水印的透明度进行设定,点击图层面板上的“不透明度”箭头,会弹出一个滑块,我们移动滑块即可调整当前图层的透明度,我们分别对“图层1”“图层2”“图层3”“形状1”进行手动调整
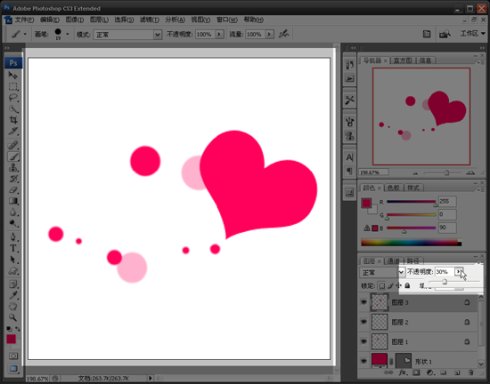
32)调到这样的感觉即可
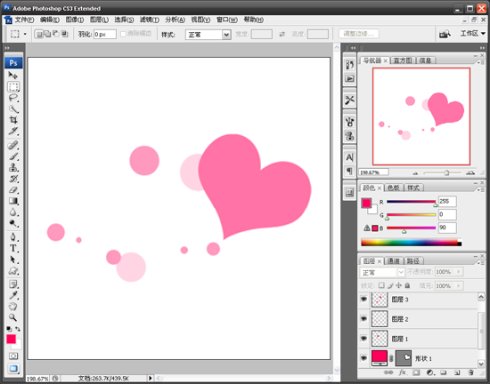
33)接下来我们来添加文字,点击左侧工具栏中的“横排文字工具”,并分别更改上面属性栏中的“字体系列”“字体样式”“字体大小”也可以指定字体的颜色,但这里的颜色我们暂时不用去改它
注意:字体可根据图形风格自行搭配,如果水印参与商业行为,请尽可能使用软件自带的字体,避免今后一些不必要的版权纠纷。
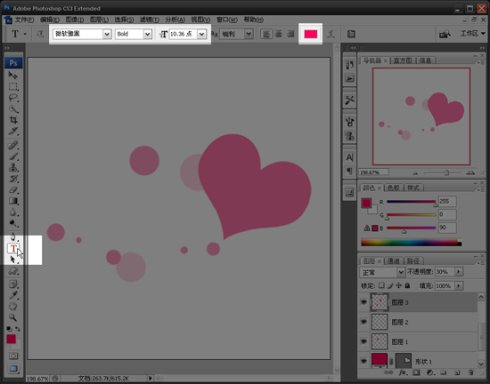
34)在画布中双击,然后输入你的“博客名词”或是“网店名词”
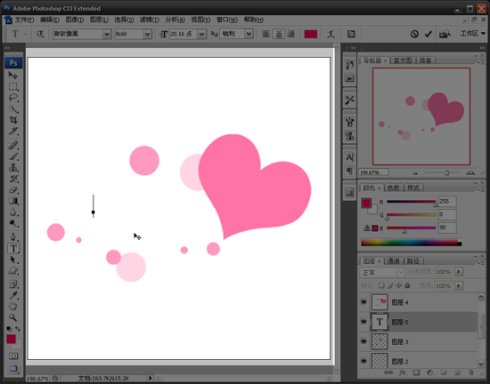
35)输入完成后,我们在图层面板单击当前这个图层即可
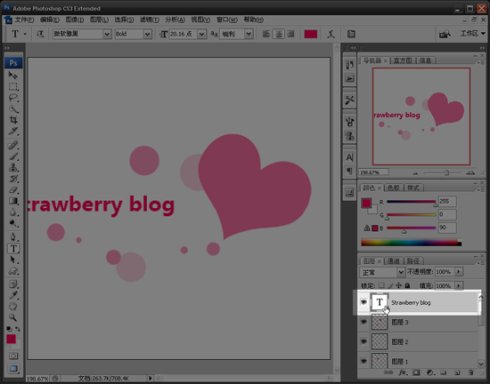
36)我们选择左侧工具栏里的“移动工具”

37)在画布中对其进行移动
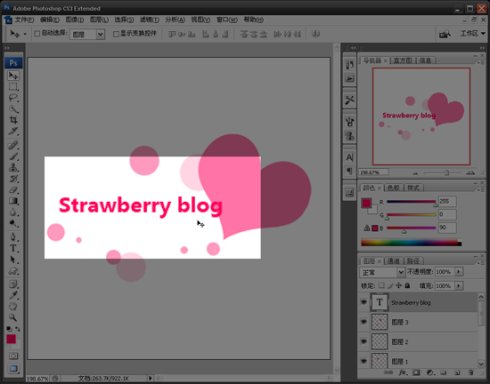
38)同样的方法,我们再做一个“网址”,使用刚用过的“自由变换”工具调整其大小
自由变换工具:“编辑”“自由变换”按“Ctrl+Enter”确定
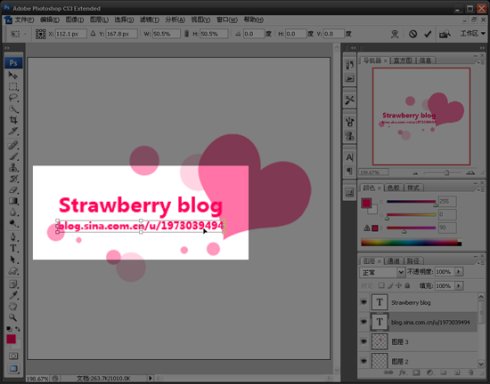
39)单击选择“横排文字工具”
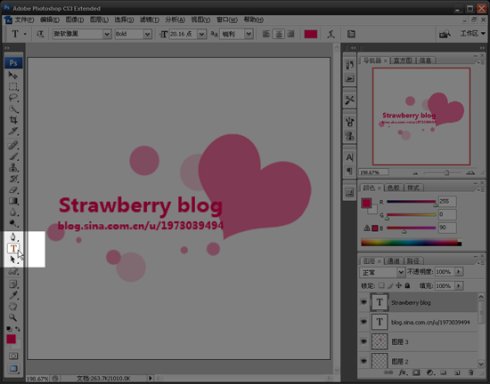
40)同时选择这两个文字图层

41)用“自由变换”工具调整其大小
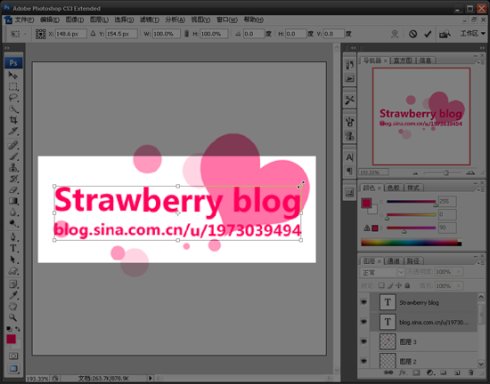
42)并对其进行旋转,“Ctrl+Enter”确定
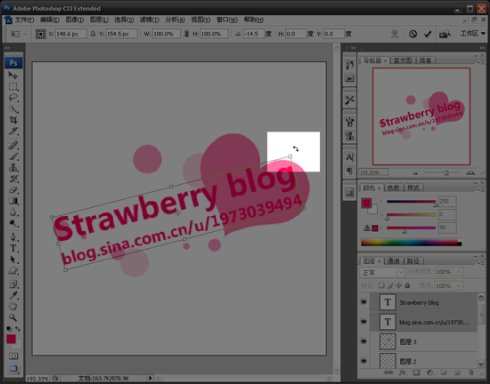
43)修改文字的颜色
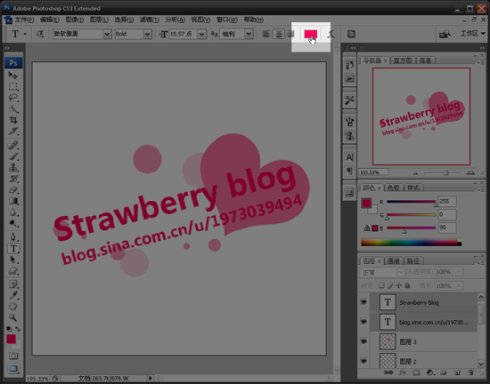
44)我们调成全白,在那个最大的方形框里把鼠标拖到最左上角就是白色了
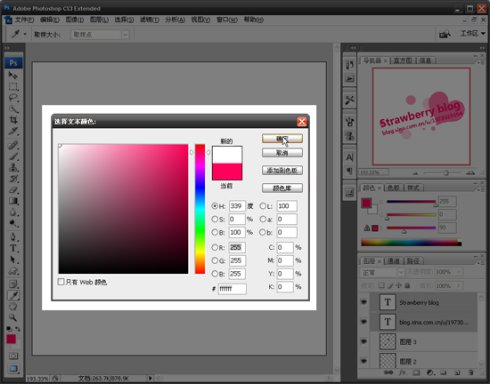
45)然后我们单击选中其中一个文字图层
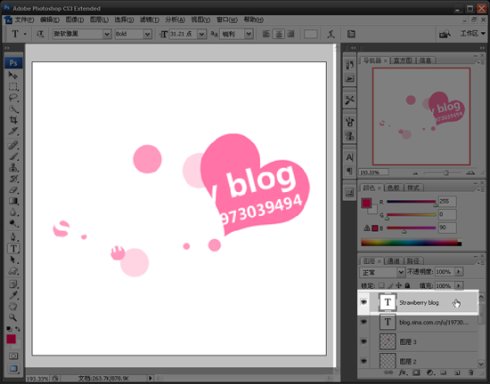
46)在那个图层标签上右键,弹出菜单中选择“混合选项”
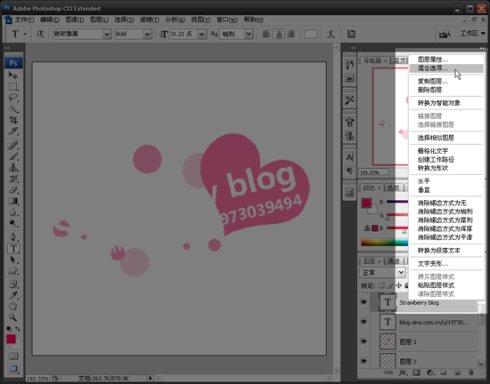
47)对其“投影”参数进行如下设定
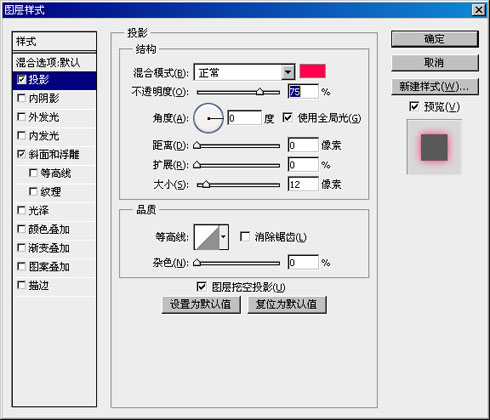
48)对其“斜面和浮雕”参数进行如下设定,然后点击确定
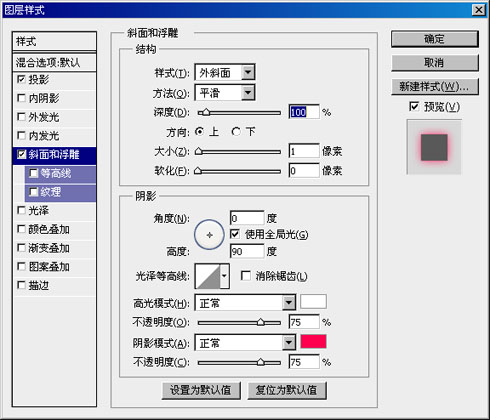
49)之后我们再一次对其右键,弹出菜单里选择“拷贝图层样式”

50)然后,在另一个文字图层上右键,弹出的菜单里选择“粘贴图层样式”

51)OK,现在我们的水印就制作完成了。接下来我们来对其进行保存

52)因为我们的水印是要打在图片上的,必须要透明。所以,我们把画布的“背景”隐藏
单击“背景”图层前面的眼睛符号即可隐藏
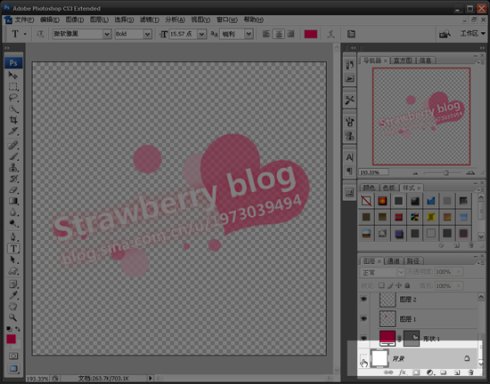
53)然后,我们点击“文件”“存储为”,在弹出的菜单中指定文件名和格式,这里我们一定要选择“PNG”格式,然后保存
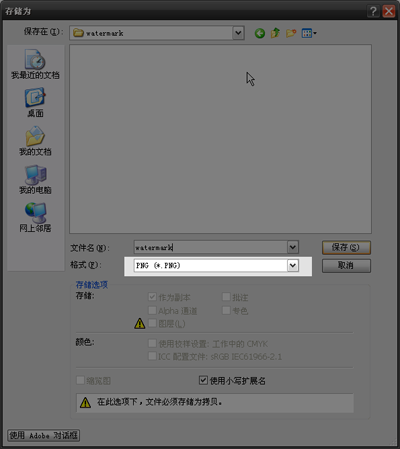
54)弹出个小菜单,不用理会,直接确定即可
55)在电脑中查看是否已正确保存
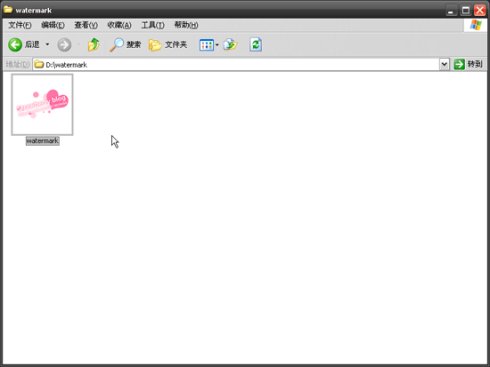
56)我们在关闭ps的时候会弹出这个菜单,它是想问我们是否对源文件进行保存。
l选择“是”保存源文件并退出软件
l选择“否”不保存源文件并退出软件
l选择“取消”就是取消这个菜单,并返回界面
如果你对刚做完的水印一切满意可以直接点“否”然后退出,如果觉得还需要下次再修改可以点“是”,如果不想保存并返回到刚才的界面,可以点击“取消”







