选择“柔肤”图层,选择菜单“滤镜”,“其他”,“高反差保留”命令。在“高反差保留”的对话框中,将“半径”设置为2.4个像素。点击确定。(“高反差保留”的半径数值:根据照片的实际情况而定,更多的时候是根据人物在照片中所占的大小而选择适当的半径数值)。
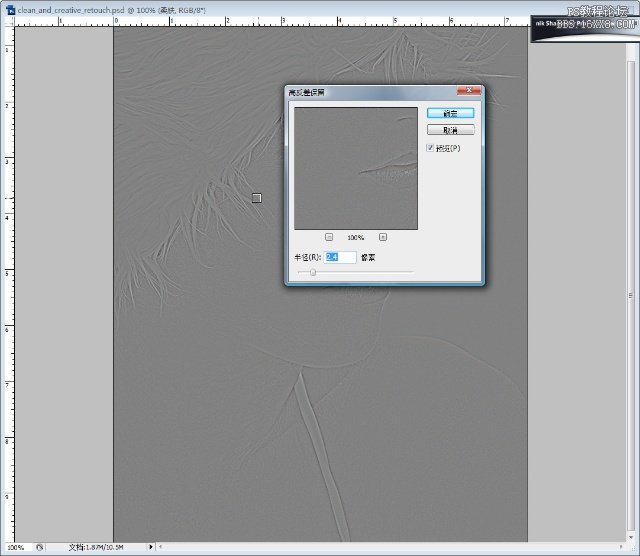
完成后,我们按Ctrl+U键,打开“色相饱和度”命令。将饱和度降低为“-100”。点击确定。这样就将图像的颜色改为了单色。
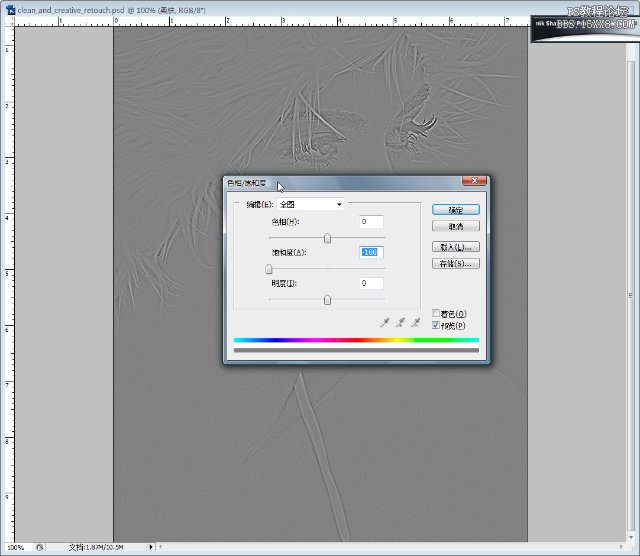
将“柔肤”图层的混和模式改为“柔光”。这时,你发现图像整体锐化了并没有出现柔肤的效果。接下来操作很关键,也很简单,点击“柔肤”图层,按键盘的Ctrl+I键,反向操作。(Ctrl+I是反向命令的快捷键,“反向命令”的具体位置在“图像”菜单)“调整”〉“反向”。)当运用完反向操作后,你可以看到人物皮肤整体都变的朦胧柔化了。
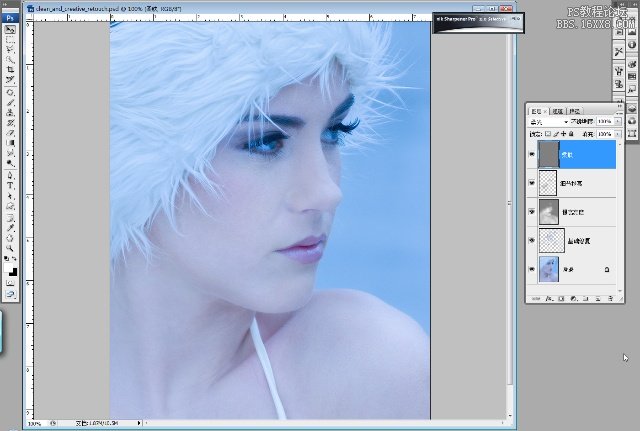
给“柔肤”图层建立蒙版,将前景色和背景色默认为黑色和白色。然后按键盘的ALT+Backspace键填充黑色。(如果你的黑色在背景色,也可以按键盘的Ctrl+Backspace键填充)。之后选择工具箱中的画笔工具,将前景色设置为白颜色(可以按键盘的X键,快速切换前后背景色),将人物皮肤的部分用白色涂抹,涂抹时注意人物眼睛,嘴,鼻等部位的细节,要保留,所以不能涂抹白色。在涂抹时可以按键盘的“\”键,将蒙版的轮廓调出来,方便观测蒙版以及操作。(蒙版的轮廓默认是红色。黑颜色覆盖的地方,在蒙版中轮廓的显示中为红色的部分,代表被蒙版蒙上的部分。白色覆盖的地方,没有红颜色,代表蒙版在这些地方不起作用)。
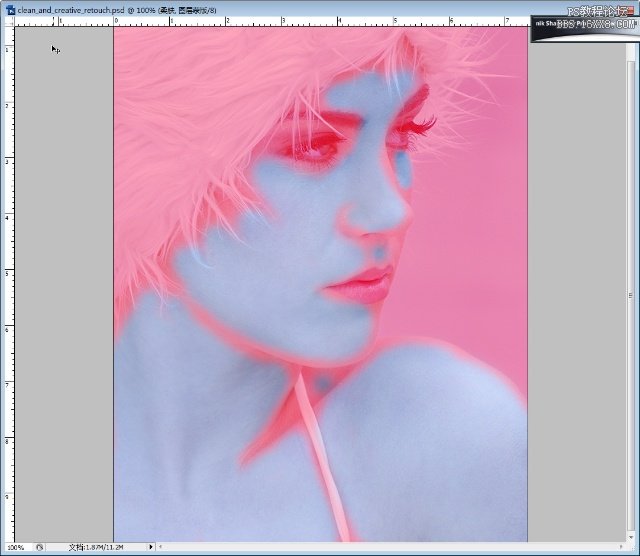
完成后按“\”键可以取消蒙版轮廓的显示。
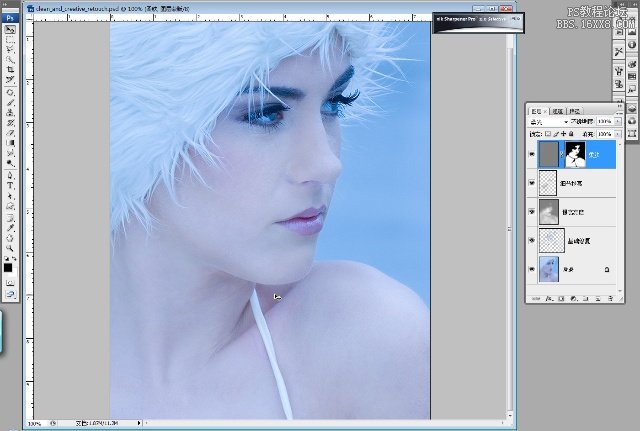
4.修饰细节:
接下来修饰皮肤以及照片整体的一些细节。这是人像照片修饰过程中,经常被忽视的过程。
建立一个新图层,将其命名为“润饰”。选择工具箱中的“图章”工具,将图章样本改为“当前和下方图层”,把照片左上角人物头发部分修饰一下。
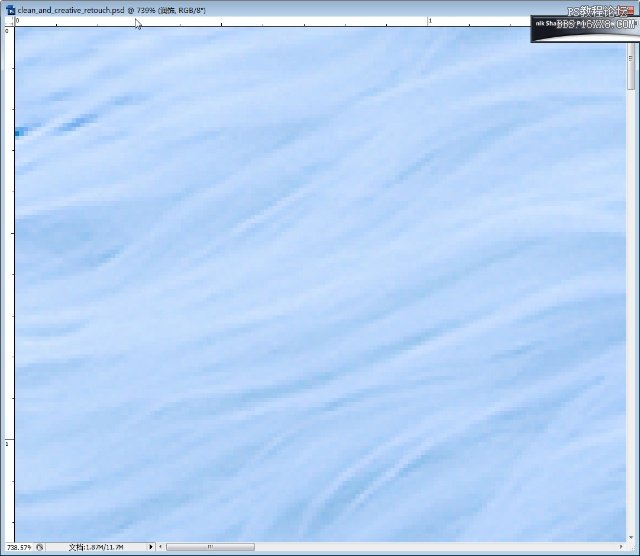
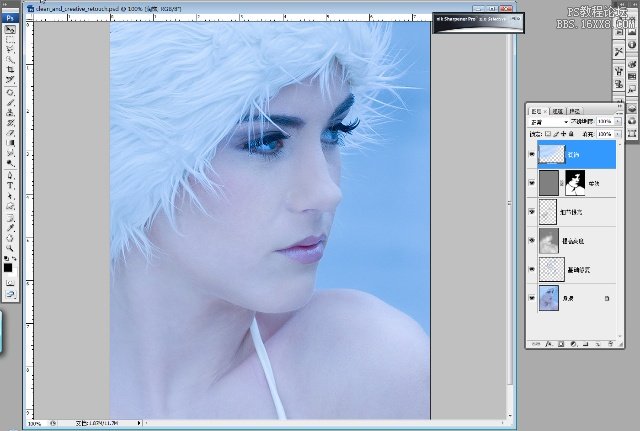
接下来放大鼻子部分,选择工具箱中的“修复画笔工具”。将修复画笔的样本取样范围改为“所有图层”。放大鼻子的部分,按键盘的alt键定义一块样本,修复鼻子部分的皮肤。下图为修饰前后的对比。
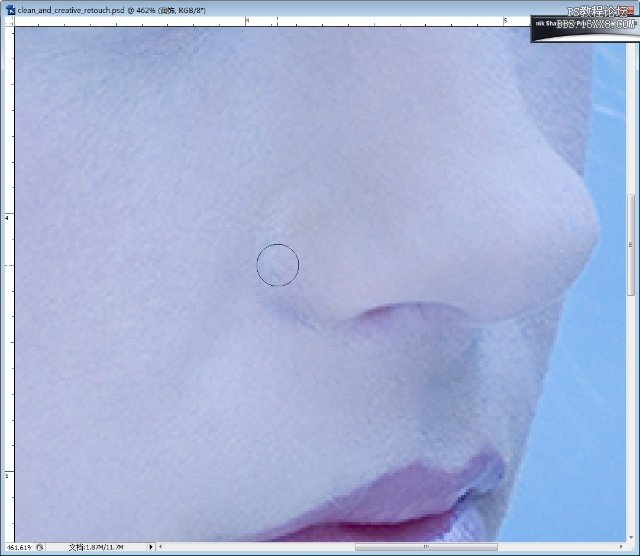
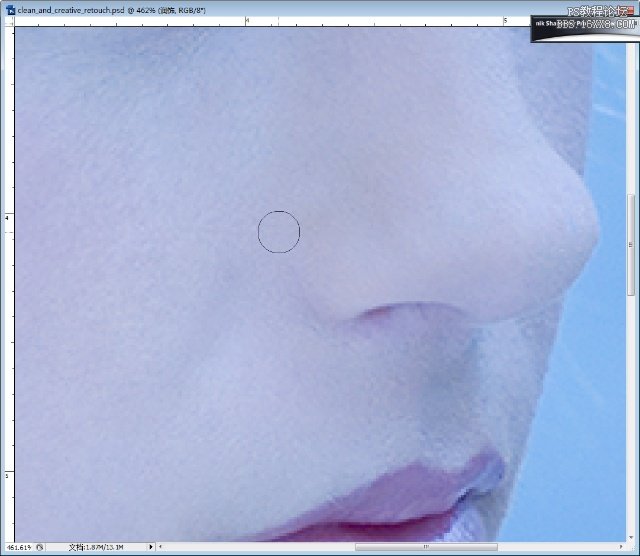
接下来修饰人物肩膀部分的白色衣服带儿。首先将图层进行合并拷贝。点选“润饰图层”,按键盘的Ctrl+Alt+Shift+E键,合并复制出一个新的图层。将合并出来的新图层从新命名为“合并”,这样方便之后的操作。
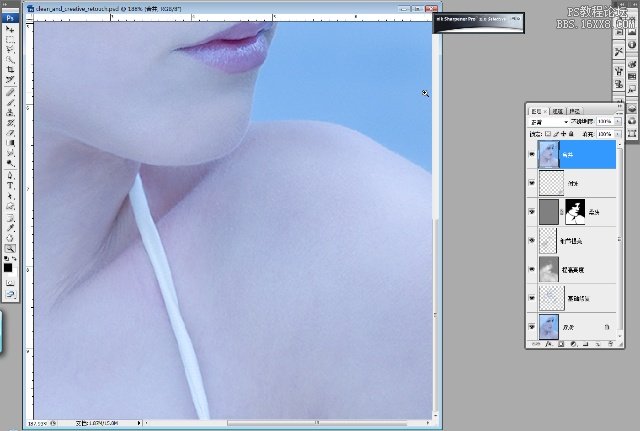
选择工具箱中的“快速选择工具”(快速选择工具是Adobe Photoshop CS3中新增加的一个选择工具,Adobe Photoshop CS2及以前的版本的用户,可以应用“魔棒”或者套索工具进行以下的操作。)用“快速选择工具”,将人物白色的衣服带子选上,在选择的过程中,可以按Alt键进行减选,按Shift键进行加选,这些操作和普通的选区操作是一样的。
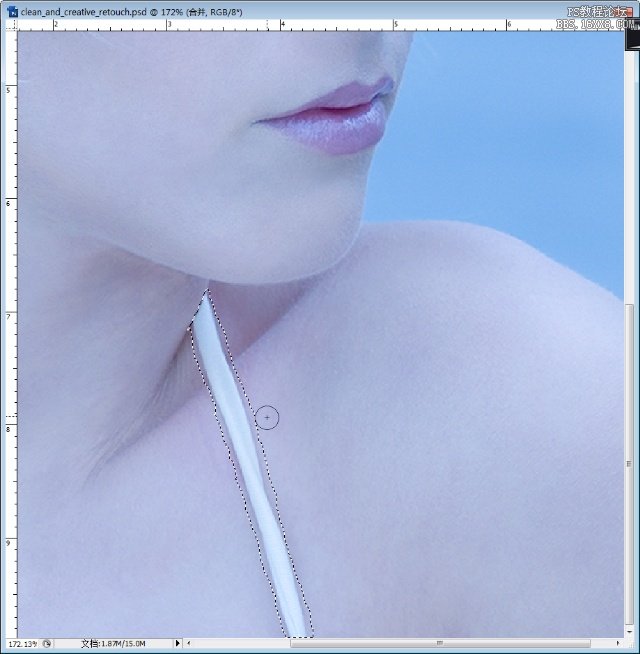
接下来,选择工具箱中的“修补工具”,将选区向右拖拽,找到一块好的皮肤进行修补。
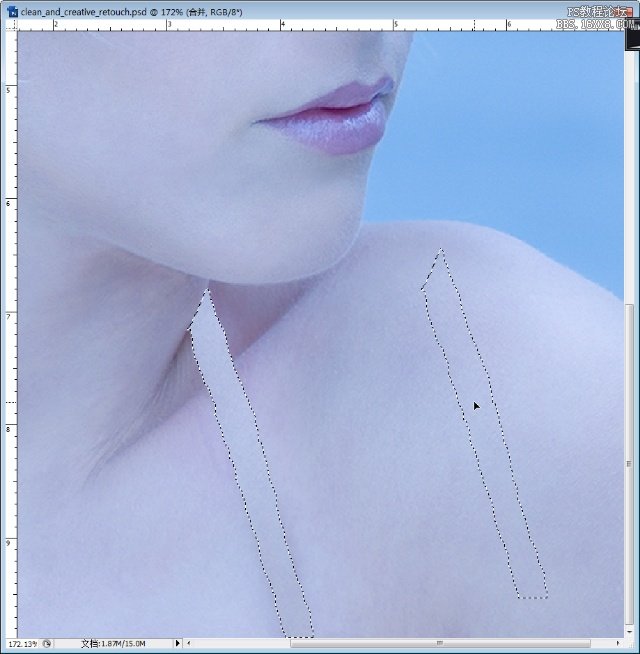
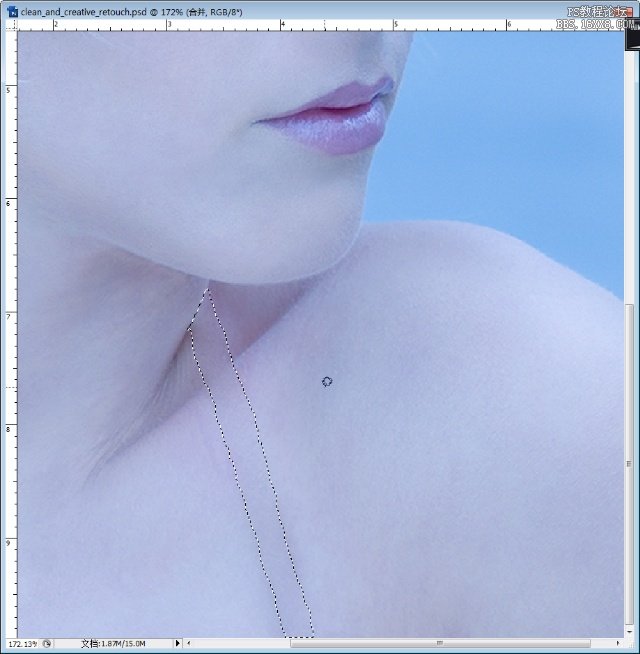
继续选择“修补工具”,将去完衣服带后的皮肤修饰(图中红圈内的皮肤),让皮肤看起来过渡自然。
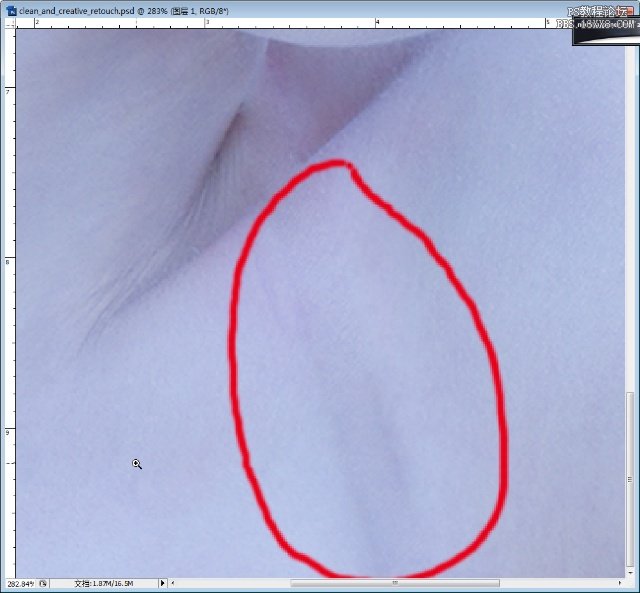
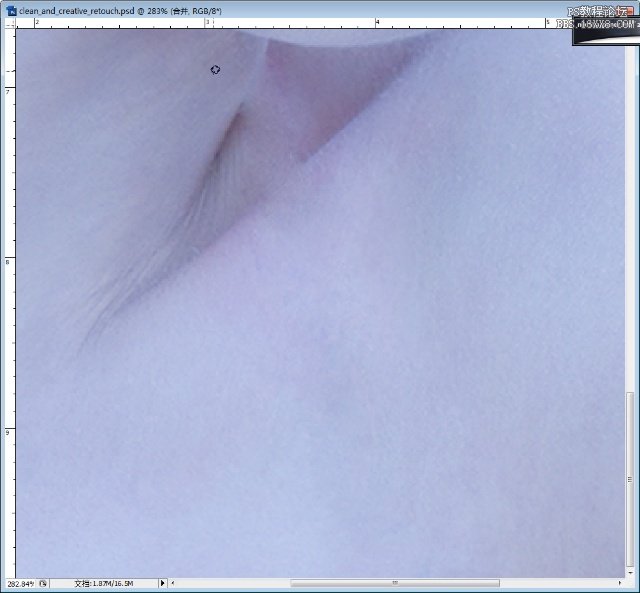
接下来修饰锁骨以及颈部的皮肤。首先关闭“合并”图层前的“眼睛”,让其不显示。接着点击“润饰”图层,按键盘的Ctrl+Alt+Shift+E键,合并复制显示的图层。
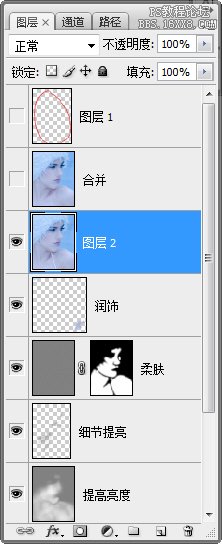
选择工具箱中的“套索”工具,选择拼合好的图层锁骨的一块皮肤。如图:
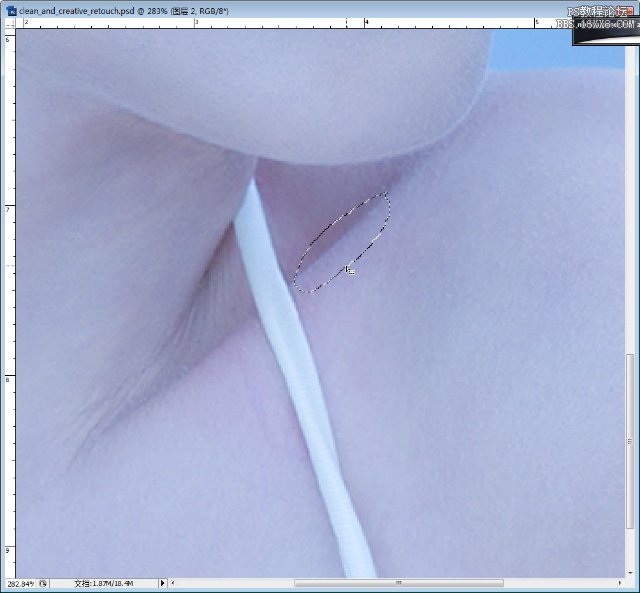
接下来按Ctrl+J键,将选区的部分复制到新图层。并且把这个图层拖拽到“合并”图层的上边。点击“合并”图层前的眼睛,让其从新显示。
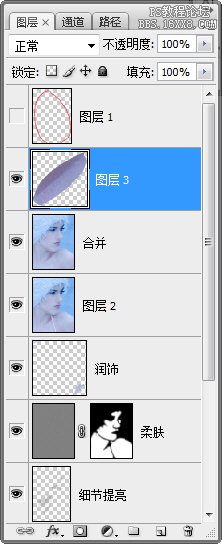
将复制的皮肤移动到需要修补的锁骨部分,然后按Ctrl+T键,进行自由变换,调整角度,让锁骨的位置能够处于一个水平线上。
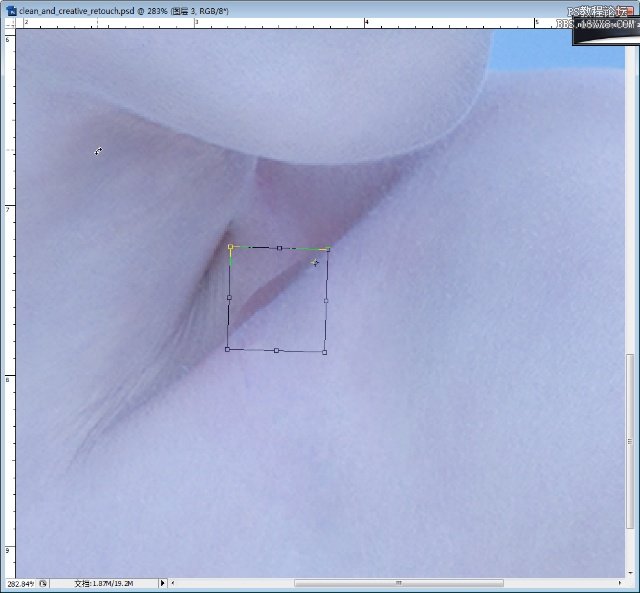
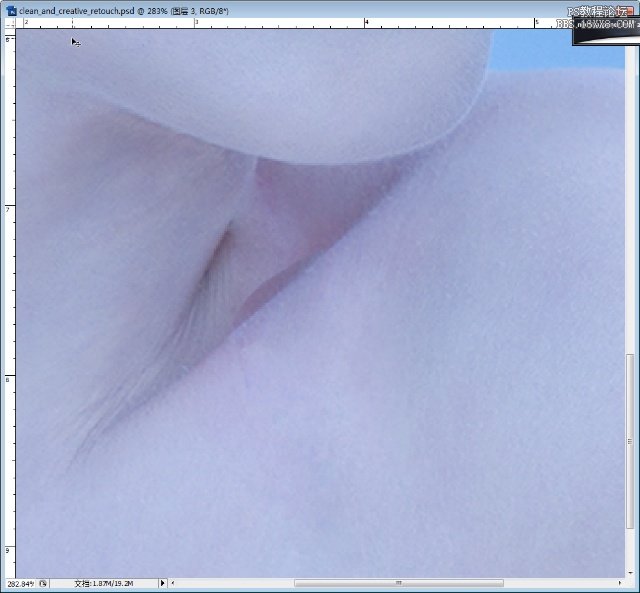
接下来,给修补皮肤的图层添加一个图层蒙版,用画笔工具,将画笔边缘硬度设置为“0”,将拾色器前景色设置为黑色,将皮肤修补块儿的边缘用蒙版处理,让其和人物皮肤融合,然后再将皮肤修补块图层的不透明度降低到75%,让整体看着更加自然
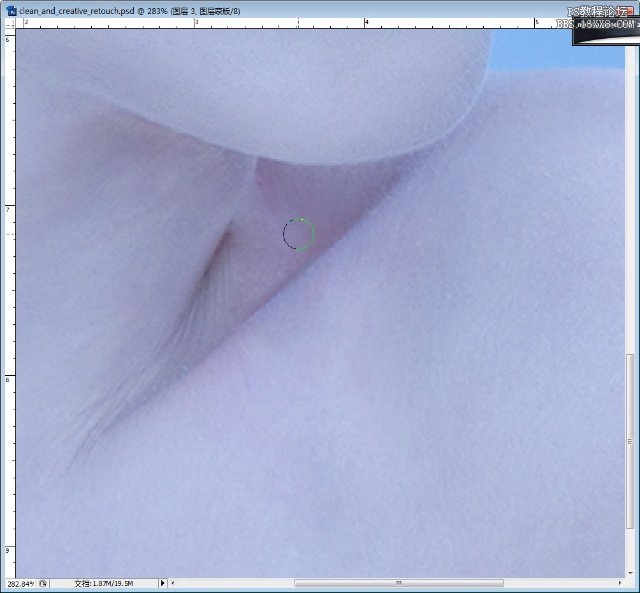
建立一个新图层,选择工具箱中的图章工具,将透明度改为20%,将样本改为“所有图层”取样方式。把人物锁骨和颈部的阴影从新修饰下。
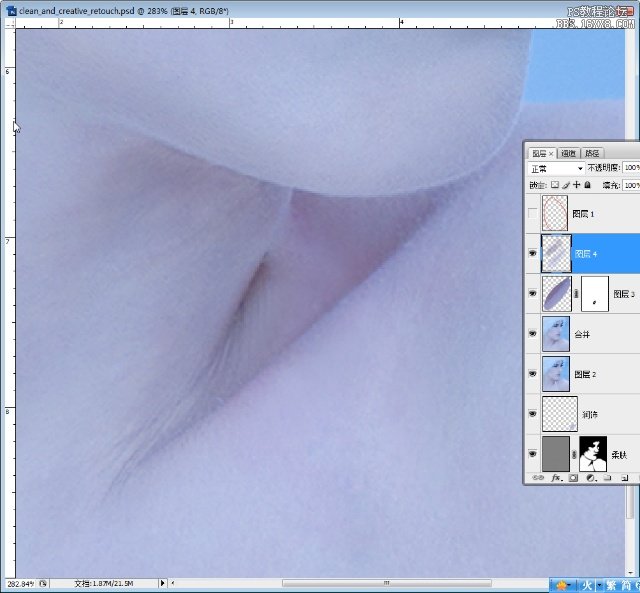
继续修复颈部的皮肤,如图中红圈所标的范围。

继续用图章工具,按阴影修复,然后将图层的不透明度降低到75%。完成后如图:
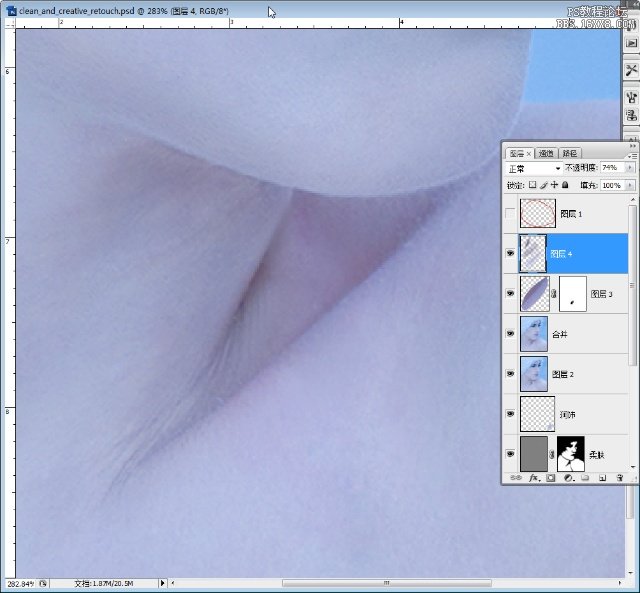
建立一个新图层,将“图章工具”的不透明改为100%,加强颈部的轮廓。按键盘的“[”键将图章直径缩小。然后复制阴影加强颈部的轮廓。完成后将图层的不透明度降低到75%。如图:(图章工具,画笔工具,污点修复画笔工具及修复画笔工具:在操作过程中都可以通过键盘的“[”和“]”两个按键随时改变画笔直径。)
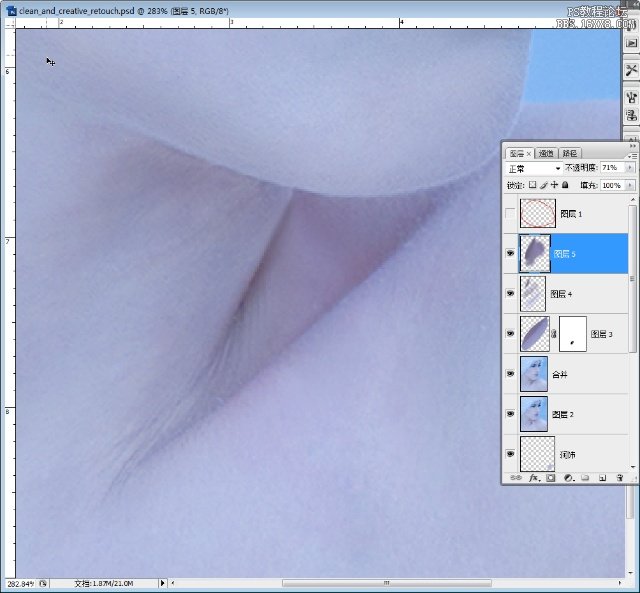
按键盘的Ctrl+T选择自由变形命令,在变形选框单击鼠标右键,在菜单中选择“变形”,按键盘的Ctrl键用鼠标点击调整点,将颈部的阴影稍微做下透视处理,这样整体会更加真实。
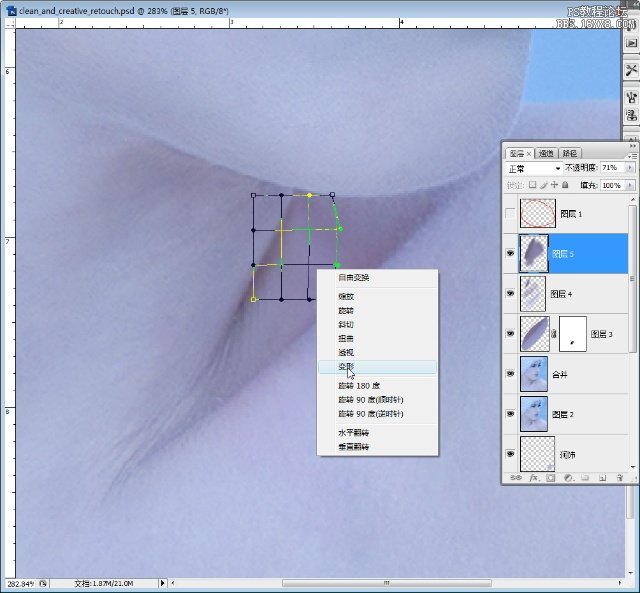

再次新建一个图层,选择“图章工具”,将图章的模式改为“变亮”,不透明度设置为“30%”然后在刚才做的阴影边上稍微将周围的皮肤提亮一些,完成后将图层的不透明度改为60%。
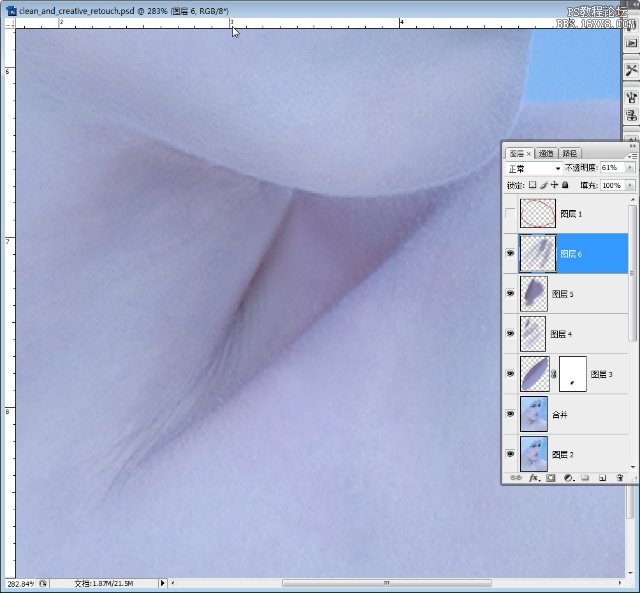
由于修饰人物细节添加了很多图层,这些图层也没有命名,所以为了方便操作,将这些图层组成组,方便之后操作。按键盘的Ctrl建分别点击从“合并”开始以及“合并”图层以上的所有图层,按键盘Ctrl+G键,将这些选中图层设置为图层组。

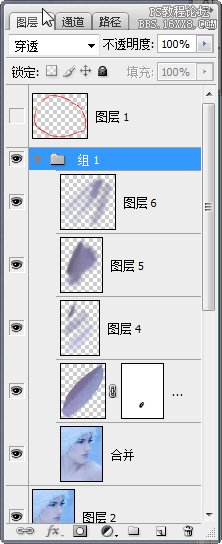
今天先把作业做到这,夜深了,明天再做下篇作业.
上篇作业:







