 新手学PS请到:
新手学PS请到:
双击暗部图层名称旁边的空白处,打开图层样式面板;
 新手学PS请到:
新手学PS请到:
按住ALT键,鼠标左键单击混合颜色带中下一图层的白色滑块,将其分成两半;
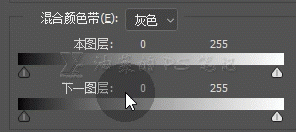 新手学PS请到:
新手学PS请到:
将白色滑块的左半部分向左滑动,将“滤色”的效果从肖像的亮部移除,随着滑块的向左移动,你会看到美女的左脸,也就是亮部会逐渐变暗,移动到某一点后,美女的右脸,也就是暗部也开始变暗时停止,完成后单击确定;
 新手学PS请到:
新手学PS请到:
选中暗部图层,按住ALT键单击图层面板下方的“添加蒙版”按钮,为图层添加黑色蒙版;
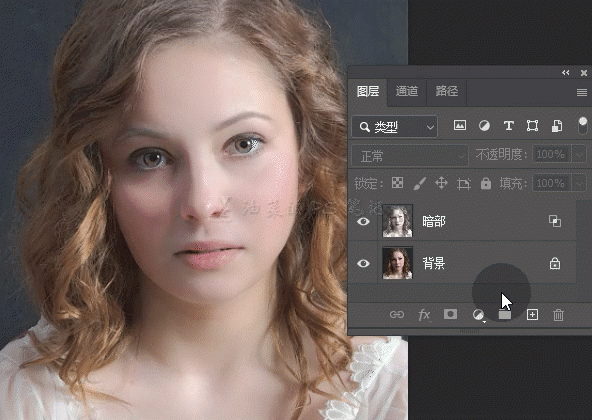 新手学PS请到:
新手学PS请到:
用白色柔边画笔在蒙版上绘制肖像的暗部使其变亮;
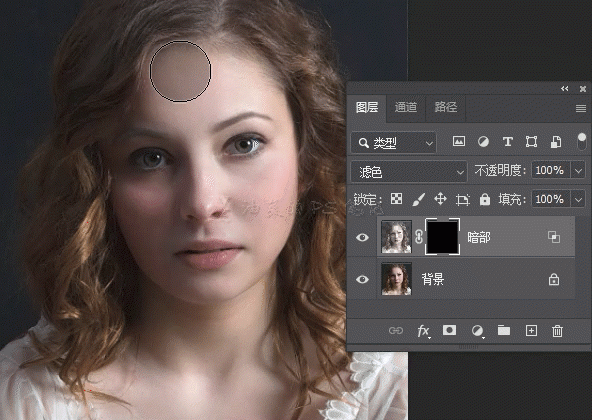 新手学PS请到:
新手学PS请到:
同样的,当图像变亮以后,其颜色饱和度会相对降低,所以我们用“色相/饱和度”调整图层来增加一些饱和度,单击图层面板下方的“创建新的填充或调整图层”按钮,选择“色相/饱和度”;
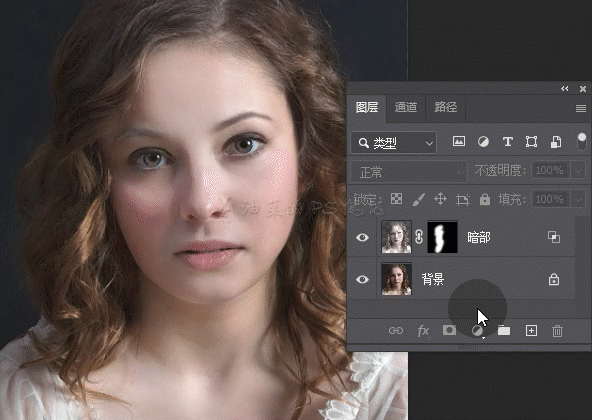 新手学PS请到:
新手学PS请到:
按住ALT键,鼠标左键移动到“色相/饱和度”与“暗部”图层之间单击,将“色相/饱和度”调整图层剪贴给暗部图层;
 新手学PS请到:
新手学PS请到:
将饱和度滑块向右移动,增加饱和度;
 新手学PS请到:
新手学PS请到:
明暗过渡柔化完成;来看看前后对比;

当然如果你愿意,以上两个方法也可以结合使用,找张肖像试试看吧。







