今天给大家分享的是男同志高质感的古铜色调调色教程,来看看对比图先

步骤一
打开图片,为了不破坏原图,提前复制一层出来
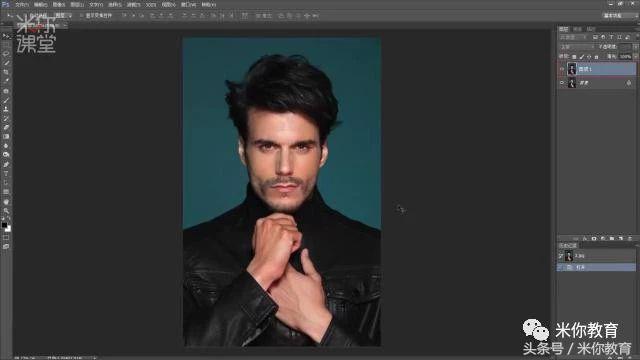
步骤二
观察人物,对不并不很强,打开色阶会发现亮部信息缺失了一些,调整下亮部
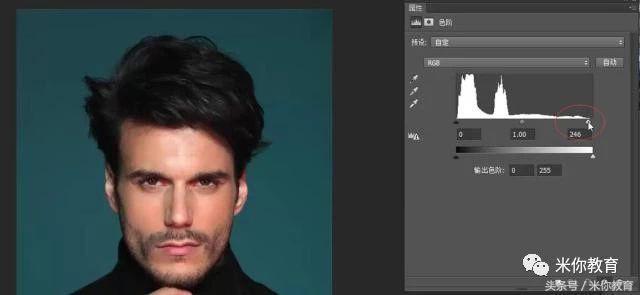
步骤三
现在亮部来看还是可以的,但是暗部过暗,通过阴影高光命令来增加暗部细节
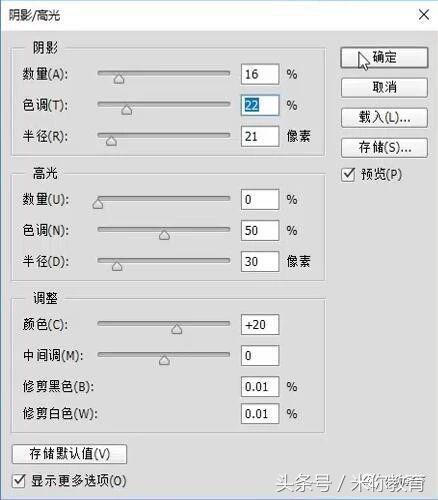
步骤四
下面再来调整人物肤色,打开可选颜色勾选绝对
对于红黄的调整都是去红、加洋红、去黄,将肤色色调整个压下来
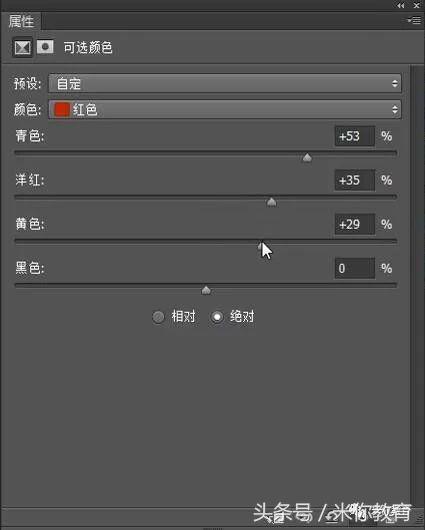
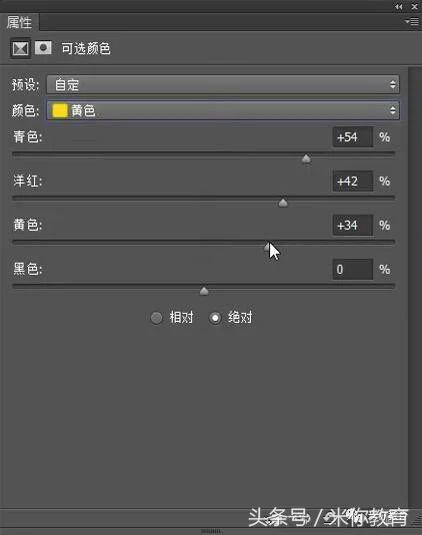
步骤五
为了增加人物面部的立体感,再调整白色与上面相反的操作,加红、减洋红、加黄,做出高光
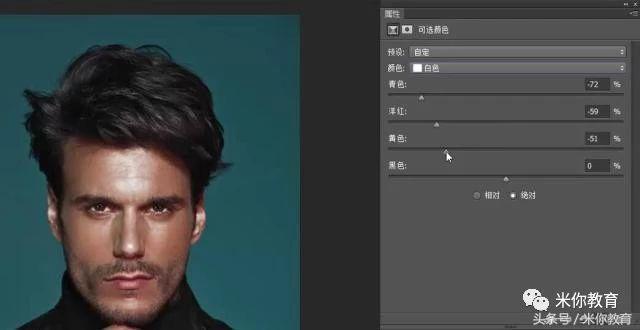
步骤六
接下来做他的暗部细节,为照片添加一个黑色的渐变映射,混合模式更改为“柔光”

步骤七
这一步操作会影响到暗部的服装,我们将渐变映射的蒙版更改为黑色,用白画笔擦出人物部分
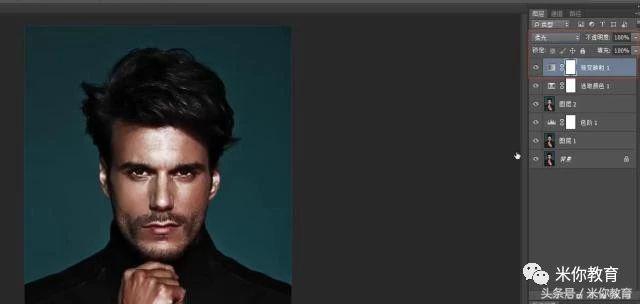
步骤八
为了便于擦除,可以按键盘上的“”调出红色蒙版方便擦除,擦完再按“”隐藏起来
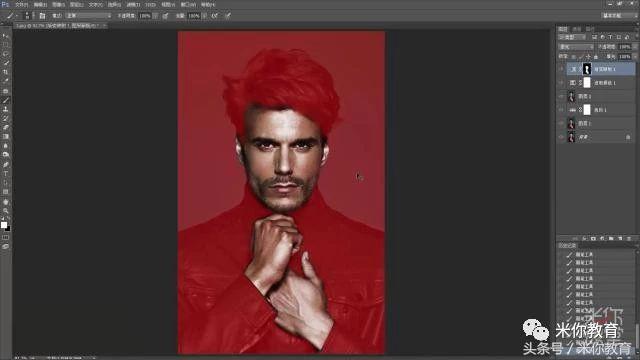
步骤九
目前太暗,适当降低透明度
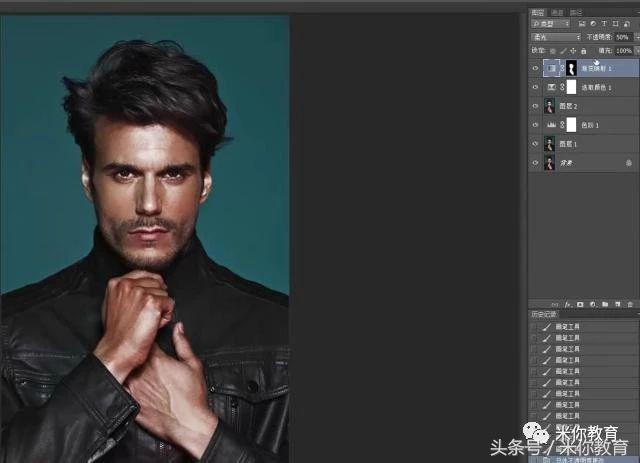
步骤十
下面把人物背景压暗来反衬人物,打开色相饱和度,选择背景的颜色降低明度和饱和
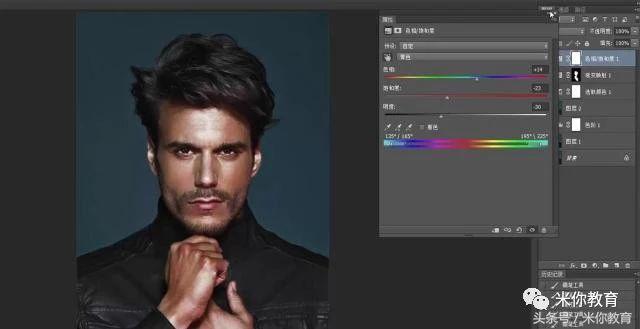
最终效果

教程结束!







