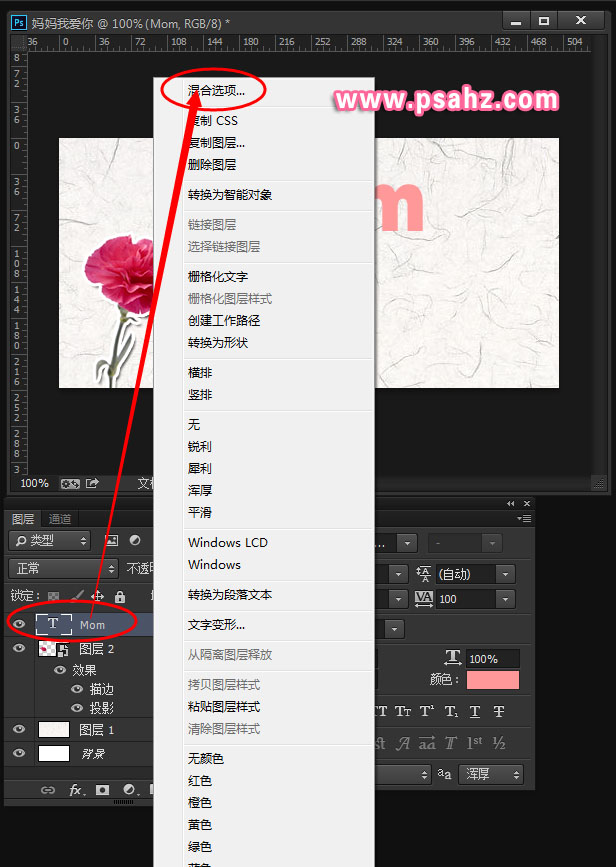步骤五:素材全都放置进来了,素材文档可以都关闭了,我们专心编辑我们的 妈妈我爱你 文档。右键单击从素材002拖动过来的康乃馨形成的图层2,选择转换为智能对象,这样,在我们对康乃馨进行缩放的时候,有效的保护了我们的图像完整性。(图片009)
步骤五:素材全都放置进来了,素材文档可以都关闭了,我们专心编辑我们的 妈妈我爱你 文档。右键单击从素材002拖动过来的康乃馨形成的图层2,选择转换为智能对象,这样,在我们对康乃馨进行缩放的时候,有效的保护了我们的图像完整性。(图片009) 此时图层2缩略图如图所示,表示图层2为智能对象状态(图片010)
此时图层2缩略图如图所示,表示图层2为智能对象状态(图片010)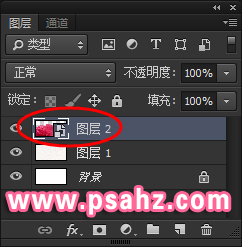 选中图层2,按CTRL+T键进入自由变换状态,对图像单击右键,选择缩放,按住SHIFT+ALT键不放,鼠标左键拖动图像右上角的控制点,向左下方拖动,进行等比缩放,然后移动到合适的位置(图片011)
选中图层2,按CTRL+T键进入自由变换状态,对图像单击右键,选择缩放,按住SHIFT+ALT键不放,鼠标左键拖动图像右上角的控制点,向左下方拖动,进行等比缩放,然后移动到合适的位置(图片011)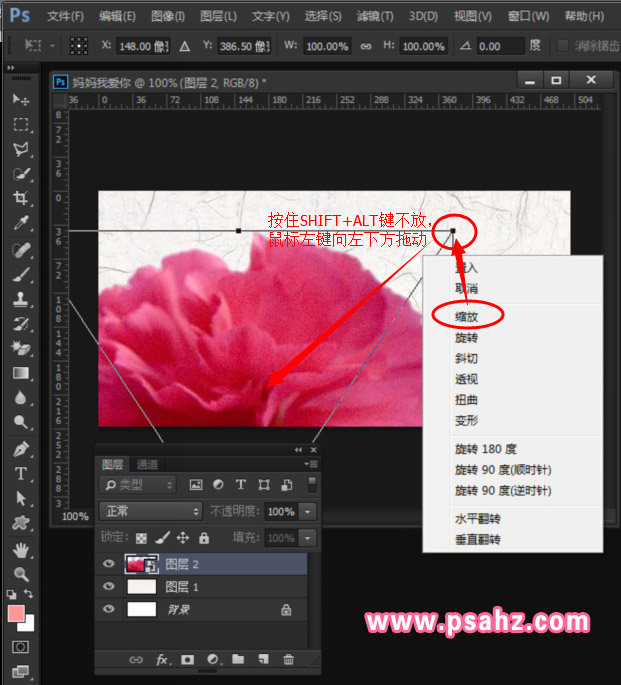 在自由变换状态下右键单击康乃馨,选择水平翻转(图片012)
在自由变换状态下右键单击康乃馨,选择水平翻转(图片012)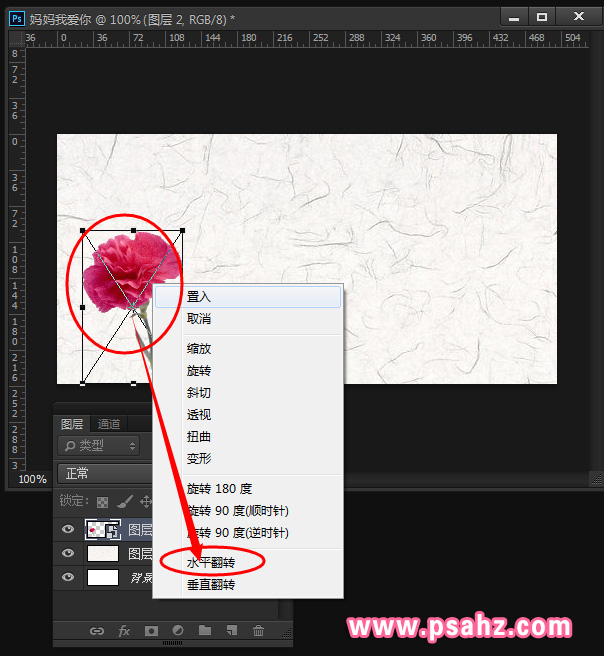 然后ENTER,执行自由变换(图片013)
然后ENTER,执行自由变换(图片013)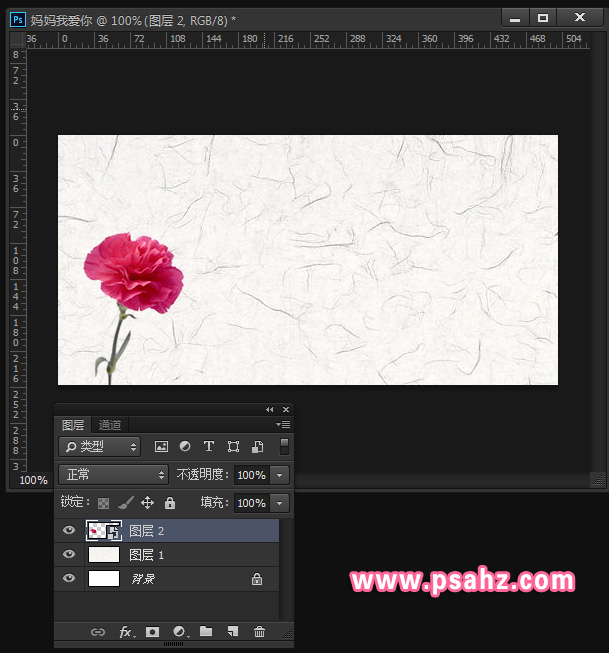 步骤六:我们这个签名,是要做成类似剪贴画的效果,因此我们给花朵加上个白色描边。右键单击图层2,选择混合选项(图片014)
步骤六:我们这个签名,是要做成类似剪贴画的效果,因此我们给花朵加上个白色描边。右键单击图层2,选择混合选项(图片014)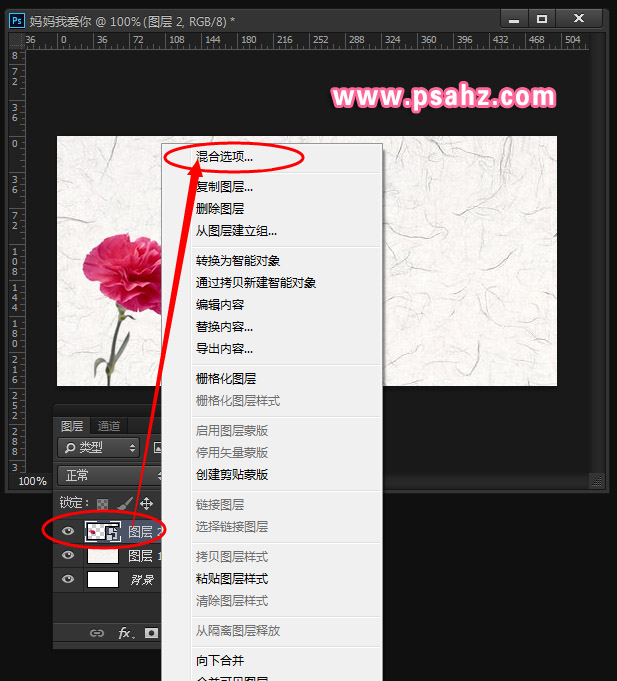 图层样式勾选描边和投影,设置如下:(图片015)(图片016)
图层样式勾选描边和投影,设置如下:(图片015)(图片016)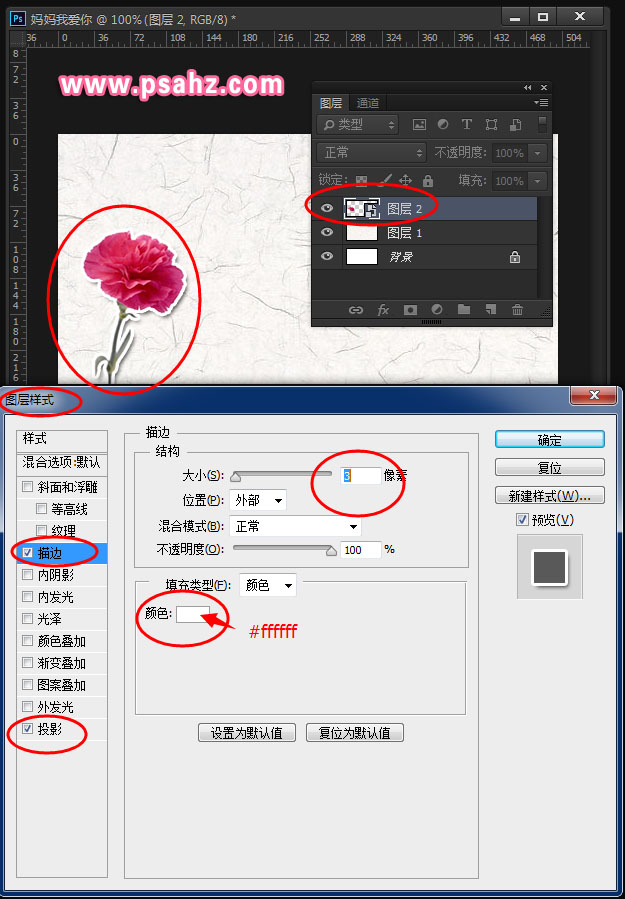
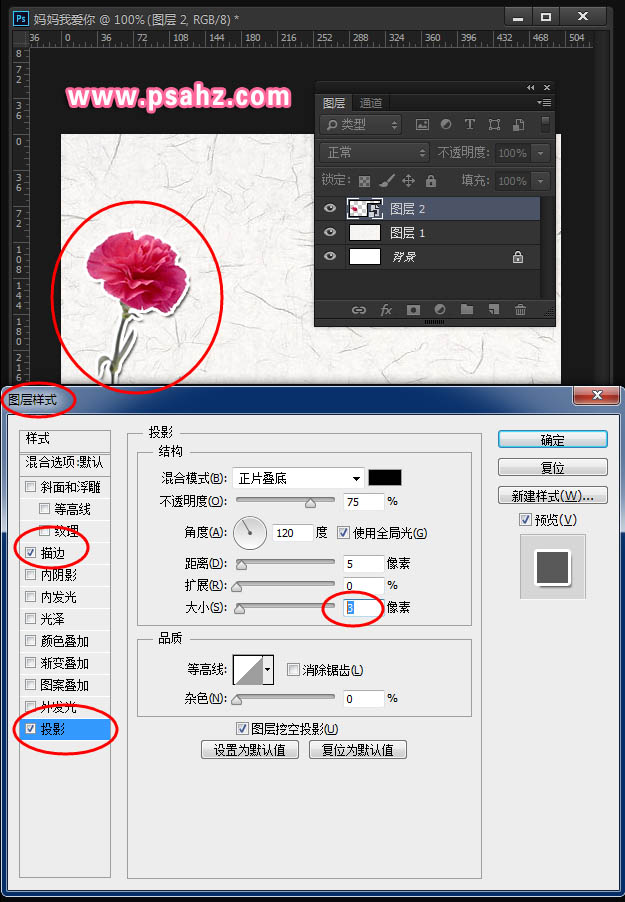 步骤七:单击图层面板下方新建图层按钮,新建出一个图层3(图片017)
步骤七:单击图层面板下方新建图层按钮,新建出一个图层3(图片017)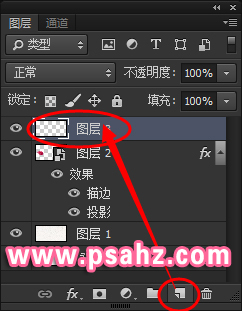 窗口——字符,调出字符面板,设置如下选择文字工具,输入文本(图片018)
窗口——字符,调出字符面板,设置如下选择文字工具,输入文本(图片018)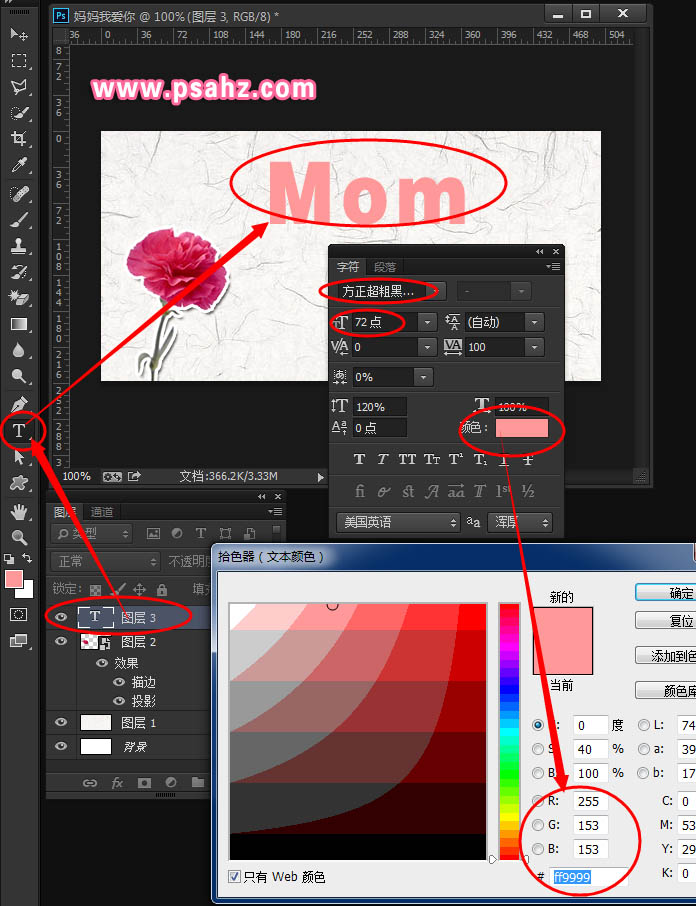 邮件单击文本图层,选择混合选项(图片019)
邮件单击文本图层,选择混合选项(图片019)