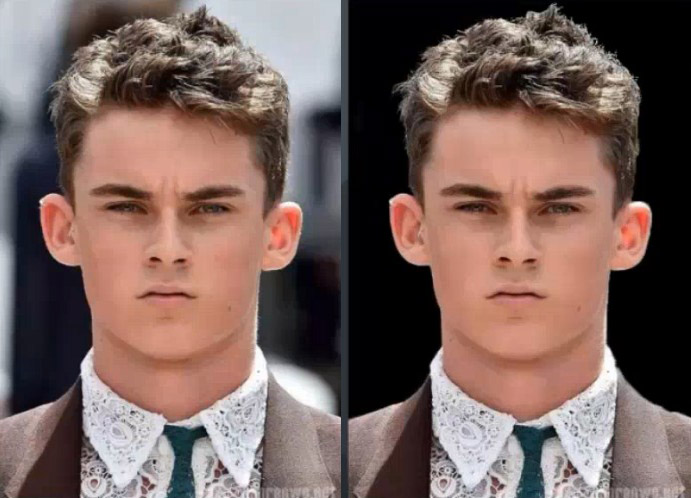有的时候在抠图的时候看到毛领那密密麻麻的毛头就大了。其实,遇到这种毛发边缘也很好处理的。抠毛领上的毛分为清晰边缘和毛发边缘抠图。清晰边缘用钢笔抠图,抠的时候用搜身的模式往里走,少一两个像素,这样背景的颜色就不会渗进来了。毛发边缘用快速选择加选择并遮住抠图,选择并遮住抠图时各参数根据图片来设置,净化颜色一定要选,要不然突出的毛发里会带有背景色。一起来学习一下吧。
效果图:

操作步骤:
步骤一:首先使用钢笔把下半身清晰边缘描出来,描的时候用瘦身的模式往里走一两个像素,第一次描的时候没描准没关系,只要大面准了就可以,还可以第二次用白箭头微调,描到毛发的时候少描一些,因为后面还要进行毛发抠图。
 想学更多请访问
想学更多请访问
步骤二:把图层拖到右下角垃圾箱边的创建新图层符号上复制一份,然后CTRL+右下角小相机图标,就马上给当前图层加了一个有路径的矢量蒙版http:///tags/38847/,这个时候如果发现有些地方还是没调好,还是可以使用白箭头在矢量蒙版上进行调整。
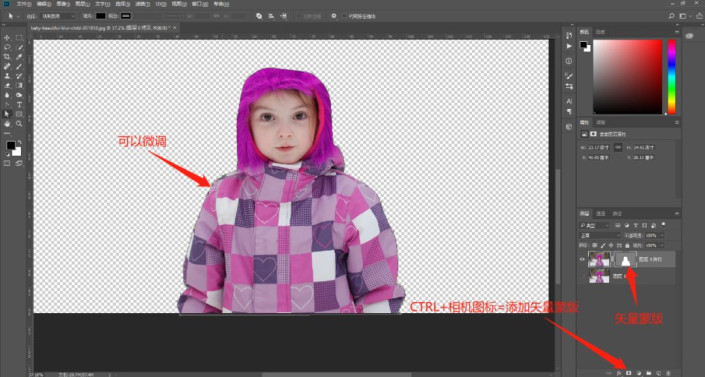
步骤三:使用快速选择工具,将毛发区域选择,注意选择的时候笔头不要到背景上去了,选多的时候可以在左上角把笔头调到“从区域减去”符号上,减掉多余的部分,然后点击“选择并遮住…”功能键,进入选择并遮住的属性界面,调整参数。
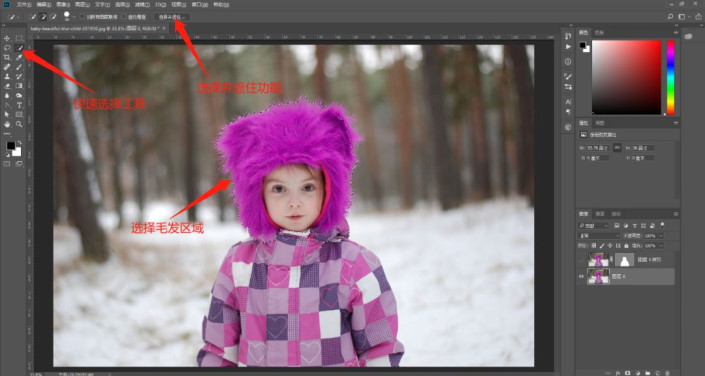
步骤四:在选择并遮住的属性面板里,边缘检测项下先把半径拉到最大,这样毛发就很多了,然把智能半径勾选上,就会智能处理一下;在全局调整里,根据不同的图片,平滑值可适当给一些,对比度根据需要来加,羽化和移动边缘都不需要;输出设置里,勾选净化颜色,这样背景色就不会渗进毛发里了。最后点确定。

步骤五:使用画笔工具,在左边前景色背景色显示区域那里点选“默认前景色和背景色”,然后选择蒙版图层,根据钢笔抠出来的图的范围把第四步多选的范围画黑色隐掉。
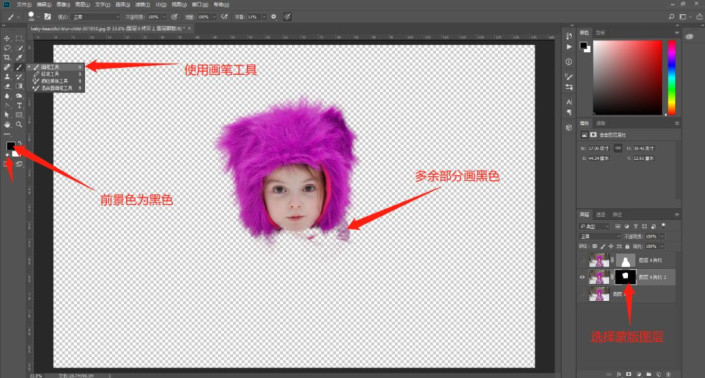
步骤六:同时显示钢笔抠图层和快速选择抠图层,然后在两个图层下面新建图层,填充想要的背景色,这里填充白色,就抠图完成了。

点击“文件”菜单——导出——存储为Web所用格式(旧版)——选择JPEG格式——存储——选择存储的位置和命名,抠的图就导出来了。
完成:

学到这个技能后,十分钟不到就把想要的图抠出来了,毛领抠图反而是用时最少的,喜欢的同学们可以自己尝试,相信你在学习中可以提高自己的PS技术,动手练习起来吧。