本篇教程是通过通道抠烟雾,通过挑选通道,增强黑白关系对比,来获取相对的选区信息,从而抠出较为理想的图像。
效果图:
 学习PS请到
学习PS请到
素材:

操作步骤;
1、打开图片素材,打开通道面板(窗口 -> 通道),进行挑选通道,可以根据黑白关系或灰度信息来进行挑选。
其中,黑白分明的,对应的就是清晰轮廓,而灰度则表示不同的透明度信息。
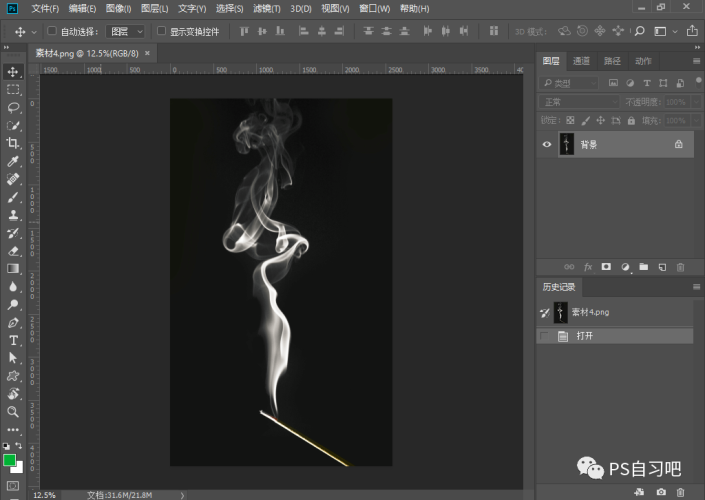
为方便大家观察R/G/B通道,这里应用的分离通道给大家展示。

这里选择绿色通道,点击鼠标右键,弹出菜单窗口,选择复制通道,得到Alpha通道(绿 拷贝)

2、打开色阶【Ctrl+L】,适当增强黑白对比,点击确认后,将该通道作为选区载入,获取选区。
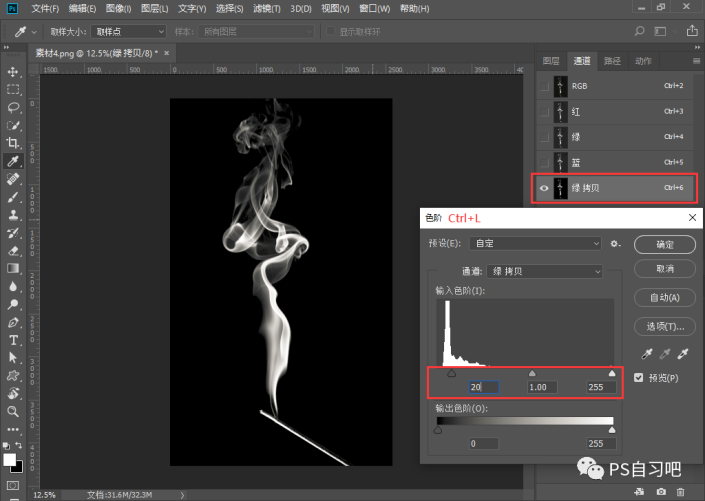
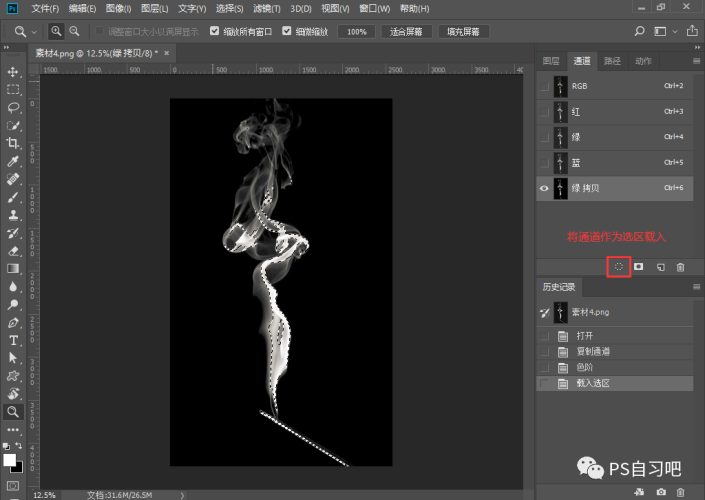
选择RGB复合通道,再回到图层面板里,单击【创建新图层】按钮,命名为烟。
由于烟为白色略带透明状态,很难从黑色背景分离出来,但可以根据获取的选区信息(即白色和半透明部分),在新建的空白图层直接填充白颜色,可以设置前景色为白色,按【Alt+Delete】填充白色,烟的白色略带透明状态就出来啦~
在通道中,灰度图像里的纯白色为选区部分,纯黑色为非选区部分,而灰度介于两者之间(即半透明)。
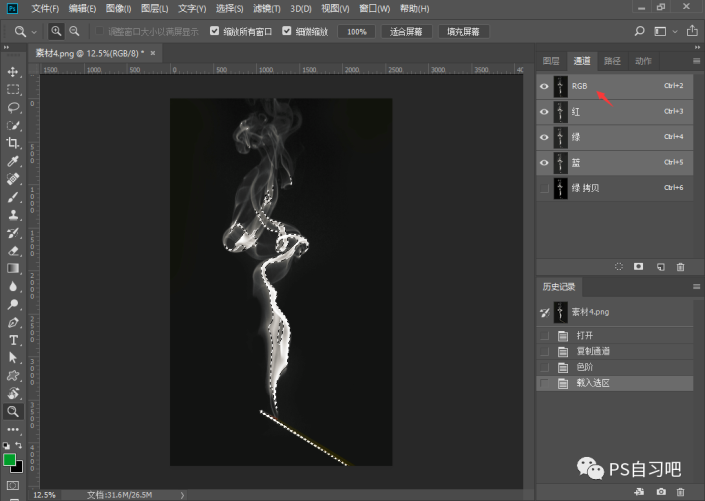
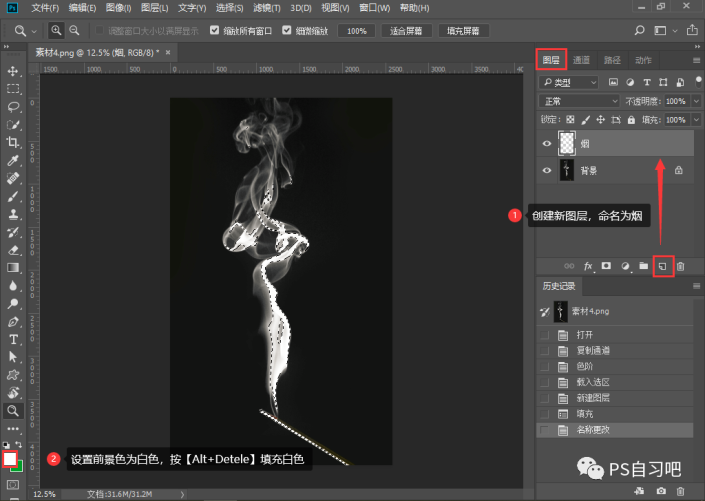
按住【Ctrl】键,再次单击【创建新图层】按钮,在下方新建背景填充图层,并设置背景色为绿色,按【Ctrl+Delete】填充绿色,查看效果。
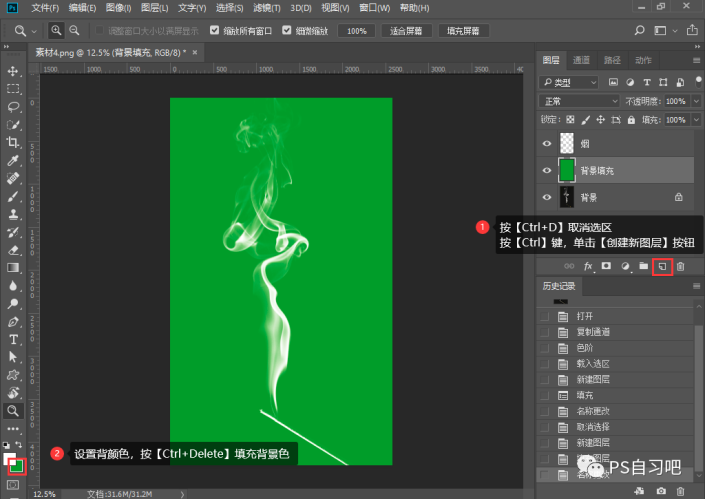
完成:
 学习PS请到
学习PS请到
一起来学习制作一下吧,相信同学们可以很快学会,抠透明物的操作有很多,这只是其中一种,相信同学们跟着教程可以掌握一些抠图知识,动手练习起来吧。







