本篇教程主要介绍一下两种快速抠图的方法,通道抠图和魔术棒调整边缘抠图。通道抠图也有很多种,可以结合各种工具,包括色彩范围、魔术棒、调整边缘等等,这里我们就只讲一种简易的通道抠图,比较适合背景颜色单一的图片。
魔术棒调整边缘抠图,这种抠图方法还是比较通用的,也比较实用,操作方法和效果都很像现在很多的抠图滤镜。安装各种抠图滤镜还不如学一下这种调整边缘的抠图方法,对于复杂的图片,你可以把调整边缘结合通道,色彩范围,达到很好的抠图效果。现在来分别讲解一下这两种抠图方法,跟着教程学习起来吧。
效果图:
 搜索公众号photoshop教程论坛,免费领取自学福利
搜索公众号photoshop教程论坛,免费领取自学福利
原图:

操作步骤:
一、简易通道抠图
这种方法更适合单一颜色背景,用于电商抠产品图,非常合适。这里就直接用人物素材图了。
1.将素材图拖进PS中,CTRL+J复制得到图层1,改名为抠图。新建一下抠图背景图层在抠图层下方。
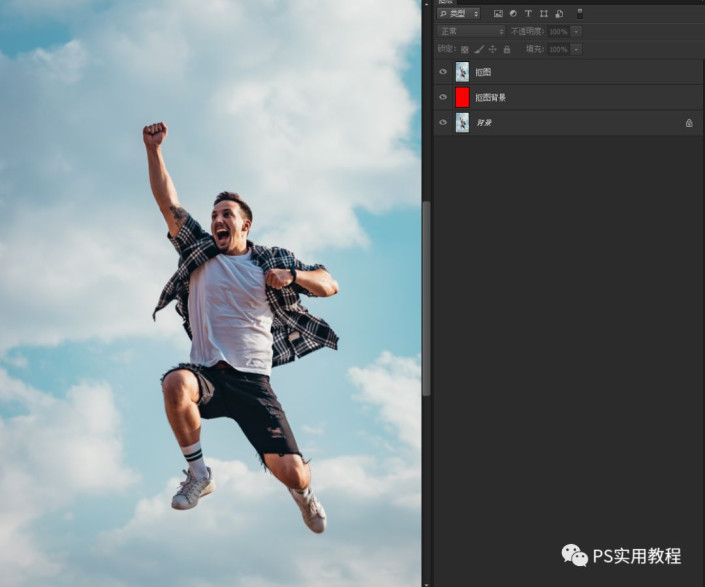

2.点开通道栏,一般在图层栏后面。如果没有找到,可以点开窗口>通道。
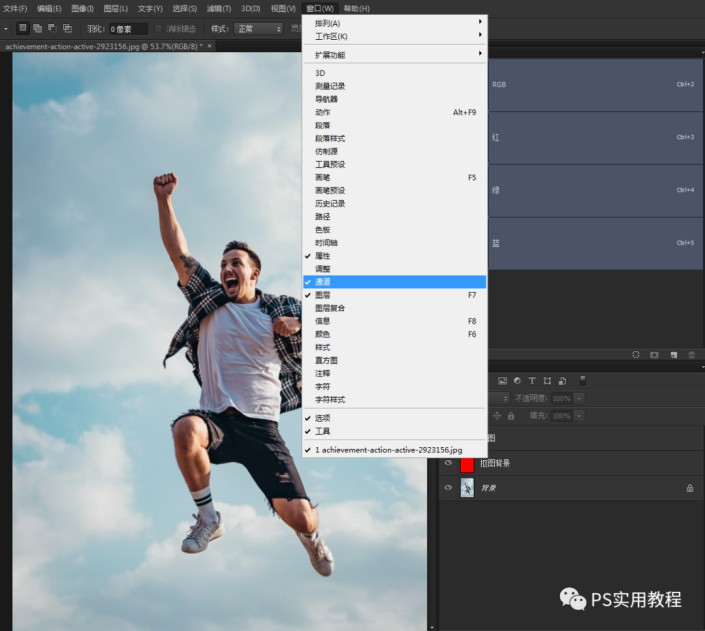
3.对比一下三个通道,找出任务和背景对比最明显的一个通道。如下图,我们可以看到蓝通道是最明显的。

对比度可能还不够明显,可以建立色阶,将中间和右边的滑块相互移动一点,可以得到如下图效果。这个图背景颜色稍麻烦一些,单一背景的话,背景和人物基本就很明显了。
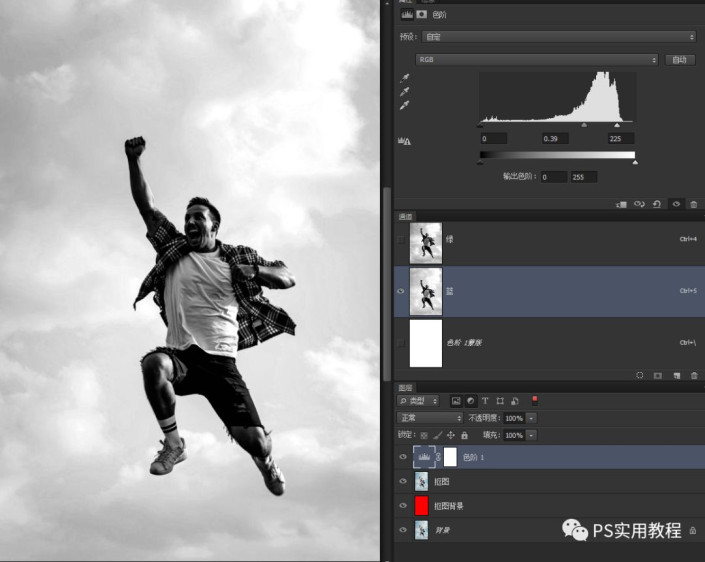
4.右键复制一下蓝通道,得到蓝副本通道。







