抠图是我们学习ps一定会接触到的,抠图一般ps学习者都会,但是想要抠得比较完美就有点难度了,那么我们如何能在ps中抠出玻璃杯呢?今天我们要通过实例来操作一下,教程中具体要用到的是用通道来给玻璃杯进行抠图,也要结合我们的钢笔工具来进行操作,所以在抠图中对有的操作同学们都是要学会的,因为抠图是学习ps一定会碰到的一个知识点。具体通过实际操作来学习一下吧,相信你会做的更好。
效果图:

对比图:

操作步骤:
第一步:使用钢笔工具将被子的轮廓勾出来,转换为选区,如下图所示

第二步:执行CTRL+J复制出来,得到图层1,新建图层2向下移动一层,填充黑色,如下图所示

第三步:打开通道面板,复制红色通道,执行图像调整亮度/对比图,如下图
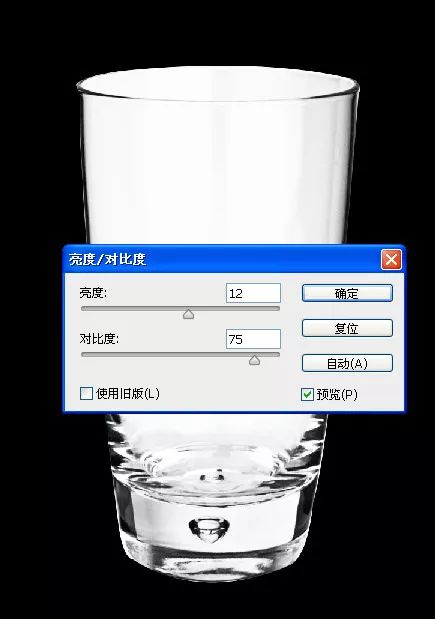
第四步:按住CTRL+红色通道缩略图,羽化2像素,回到图层面板,添加矢量蒙版http:///tags/38847/,如下图

第五步:然后将杯子拖拽到准备好的背景图层里,CTRL+J复制一个将蒙版删掉,如下图所示

第六步:载入图层1的蒙版选区,羽化2像素,选择图层1副本删除,然后将图层模式改为滤色,如下图所示

第七步:执行CTRL+J复制图层1副本,将图层1的不透明度降低,如下效果

完成:

抠图有很多种方法,像我们抠透明玻璃杯的时候,用到的是钢笔工具和通道扣图,但是这不是万能的,我们要结合图片本身来进行操作,根据实际情况来给对应图片的进行抠图,所以学习ps要学会举一反三的操作,动手练习起来吧。







