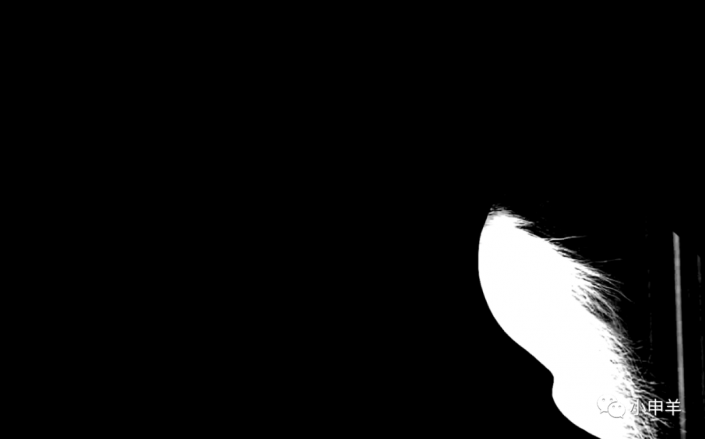
(10)残留的部分,可使用【画笔工具】将其涂抹为黑色,最终处理完的通道图像如下图所示:
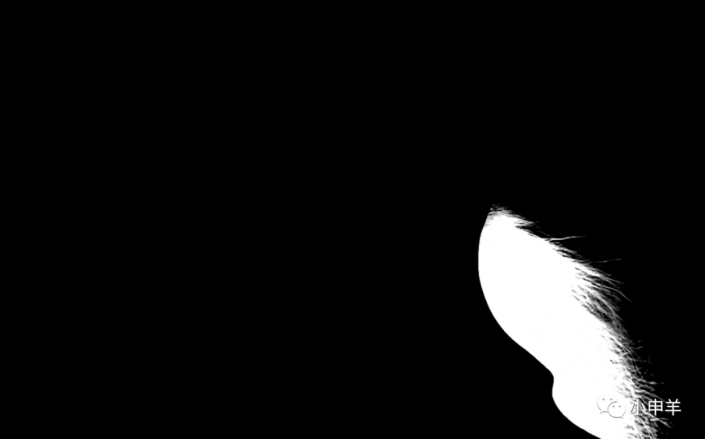
(11)按Ctrl键单击通道缩略图,载入选区,然后切回到【图层】面板,以该选区建立图层蒙版;
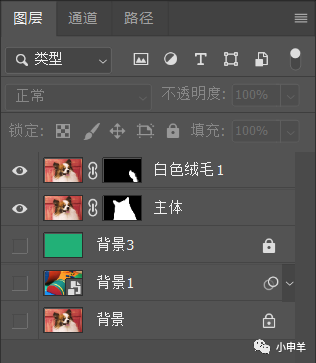
(12)抠好的第1部分白色绒毛如下图所示:
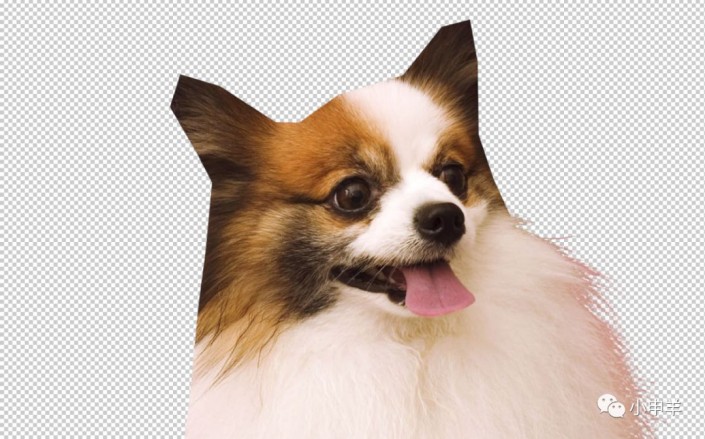
(13)使用类似的方法,将其余两部分的白色绒毛抠完后,结合之前抠出来的主体部分,效果如下:
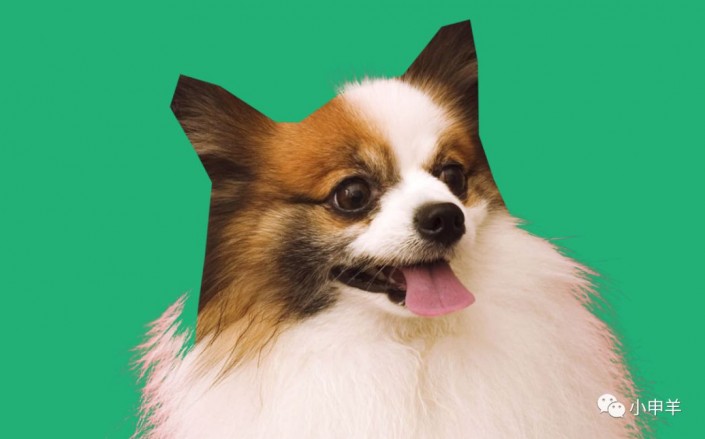
04.
抠出深色绒毛
(1)深色绒毛的处理方法与浅色绒毛类似,只不过由于背景是暗红色,特别是门框的部分与狗狗的深色绒毛对比度不是很大,因此深色绒毛的处理要稍难于浅色绒毛。
(2)对于比较难处理的部分,我给大家的建议就是:使用【叠加】模式的画笔,降低画笔不透明度,慢慢涂抹,当涂抹出足够的对比度时,再使用“色阶”搞定;
(3)深色绒毛抠完后,再结合之前抠的【主体】、【浅色绒毛】,效果如下:

05.
对边缘绒毛部分进行羽化
(1)将新背景拖入到其中,观察效果:

(2)可以看到,由于边缘绒毛抠的过于清晰,导致图像合成效果非常不理想。所以接下来就是对边缘绒毛进行羽化处理;
(3)首先Ctrl+Shift+Alt+E盖印可见图层,将上述好几个部分合并为一个部分,然后为图层添加一个蒙版,前景色为黑色,不透明度设置为10%,使用柔角画笔沿着狗狗的绒毛慢慢涂抹,使边缘产生一个羽化的效果;
(4)最终合成的图像如下图所示:

抠图需要练习,从实践中学会,只看不实践,绝对学不会抠图。







