发表于 2007-8-26 11:07 Photoshop高速抠出美女发丝如果你常用Photoshop CS2处理图片,那么抠图绝对是常常用到的操作,可以把抠出的图片放在任何背景上,但是想要抠出美女那细小的发丝或者其余细节的东西是很麻烦的事,大部分的方法也都十分繁琐,可是今天我们介绍的抠出美女发丝的办法,只需一步!先来看看我们的效果图吧。

效果图
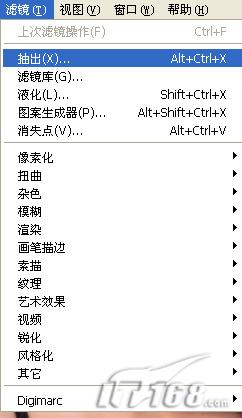
图1
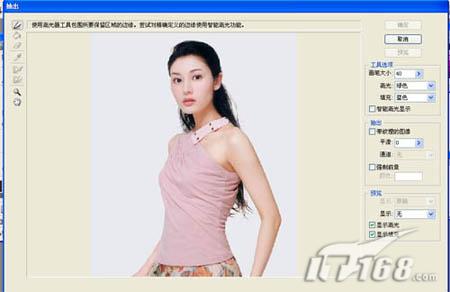
图2

图3

图4







