第三步 用多边形套索工具或钢笔工具将人物婚纱选出轮廓,反选后,让背景全黑。再反选,填充白色。这些操作都比较简单就不上图了。
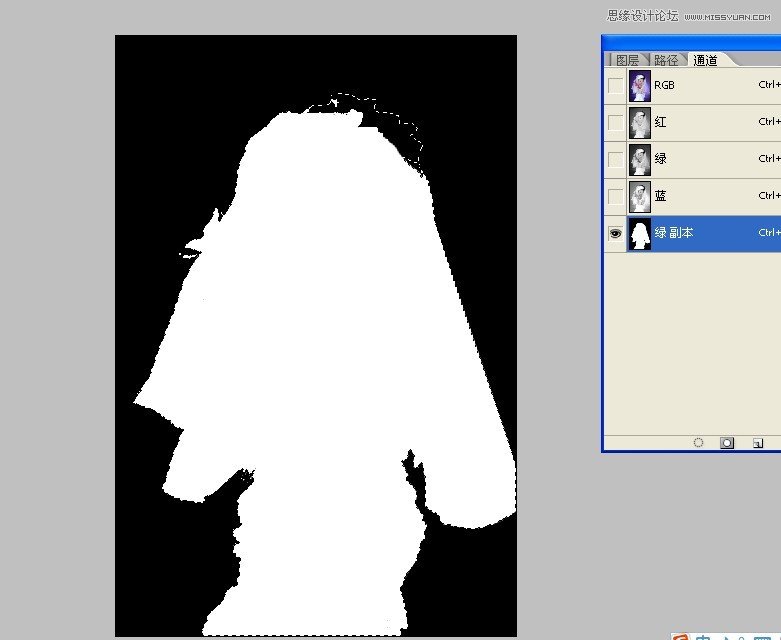
第四步 回到图层,按ctrl+j键,新建透明图层2。之后拖入一个背景图层3放置图层2下面

第五步 为图层2新建一个副本,并点击眼睛隐藏。将图层2去色。

第六步 调出色阶工具ctrl+l键 ,将中间滑块向左移动,使图像呈现白色。这里也可以用套索工具将婚纱套出单独调成白色

第七步 将图层2透明度降低70%。然后给图层2副本添加白色蒙版(点击下面外方内圆的按钮)。用软橡皮擦20%的透明度擦涂,即可显示出半透明婚纱。用蒙版擦涂的好处就在于擦过了,可以将前后景色调换,补回擦坏的地方。

完成啦。这是效果图。这个练习复杂了点。但是我们的目的不是为了完成任务,而是熟悉PS工具。通过这个练习可以让我们领会通道和蒙版的魅力。熟练后,你会觉得以后很多图都会用到这两个最常用的工具。








