(2)可将调整效果应用于多个图层
调整图层可以将调整应用于它下面的所有图层,因此,当我们想要对多个图层进行相同的调整时,便可以在这些图层上创建一个调整图层,通过调整图层影响这些图层,而不必分别调整每个图层。
在“图层”面板中移动调整图层的位置(指的是:图层的上下层级关系)就可以改变它所影响的图层。
(3)支持选择性修改
在创建了调整图层后,PS会自动为其添加一个图层蒙版,修改蒙版可以控制调整图层的作用范围,使用深浅不同的灰色在蒙版上涂抹还可以改变调整结果的强度。
(4)可减少因多次调整造成的数据损失
当我们每一次对图像进行调整时,都会或多或少地损失一些图像数据。如果将这些调整操作都放在调整图层上进行,然后再把调整结果与图层合并,这样就可以有效地降低因多次调整给图像造成的数据损失。
04.
“调整图层”的基本操作
(1)创建调整图层
a)方式1:【新建】-【调整图层】。

b)方式2:在图层面板中,点击“创建新的调整图层”按钮,在打开的下拉列表中选择一个调整图层。

(2)修改调整图层的参数和类型
a)在图层面板中,每一种类型的调整图层的缩略图都是不同的。
b)双击调整图层的缩略图,便可以打开相应的属性对话框;
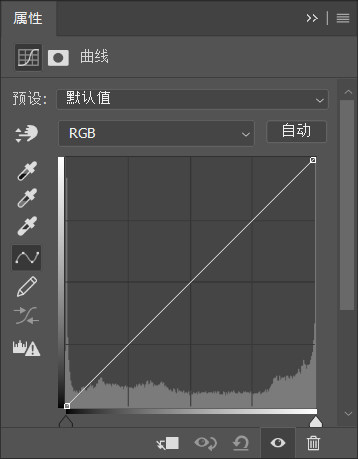
(3)调整图层在选择中的应用——选择投影区域
投影可以体现对象的真实性,尤其是在进行图像合成时,如果缺少了投影,或是对象间的投影方向和投影关系不正确,便无法取得真实的效果。
利用调整图层则可以很方便地选取对象的投影,下面将通过一个汽车案例来演示。
抠图实战
01.
思路分析
老规矩,分析思路之前,看一波原图:

(1)主体是一辆汽车,背景由灰白相间的过渡色组成;
(2)汽车的轮廓非常清晰,所以很适合使用【钢笔工具】;
(3)汽车的顶部天线由于非常细,因此用钢笔工具很难将其选取,所以在使用钢笔工具时,顶部天线暂时不考虑。
(4)使用调整图层来选取汽车的投影,在选取投影的同时,顺带也把汽车的顶部天线选取了,一举两得,正好解决了第(3)步的麻烦。
02.
抠出主体







