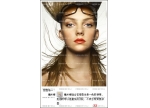Photoshop钢笔工具加橡皮擦抠图法Photoshopgang bi gong ju jia xiang pi ca kou tu fa
作者:婉月数码 教程来源:中国教程网论坛
原图:

效果图:
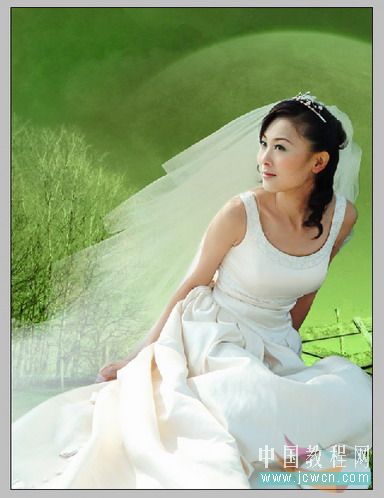
本新闻共6
前一阵子,也是闲来无事,就作了这个教程,现在拿来和大家分享啊!
1.首先打开一张素材图片.

2.选中工具栏的钢笔路径工具,去抠选图中的人物.
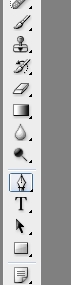
3.成为闭和的路径后,载入选区.

本新闻共6
4.载入选区的效果如下图:
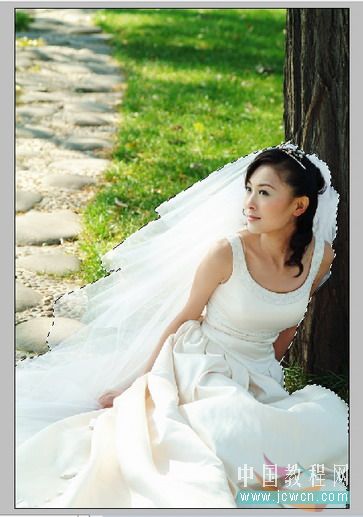
5.设置羽化,相关值如下,然后点击确定.
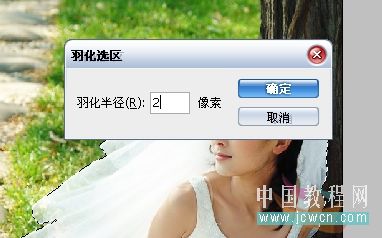
6.反选选区,选中我们要删除的背景部分.

本新闻共6
7.打开图层控制面板,左键双击背景层解锁.

8.删除图片中的背景部分.

9.再次反选.

本新闻共6
10.执行选择/修改/收缩,来收缩选区(快捷键:alt s m c),然后取消选择. 扣出图片效果如下:


11.再打开一张背景素材,把抠出的人物放在背景图片上,调整大小至合适位置.

本新闻共6
12.再次用钢笔工具,把要透明的白纱部分选中.

13.路径闭合后,载入选区(ctrl enter),并设置羽化值为2.

14.选中工具栏里的橡皮擦工具,把透明值设到25-30%,把笔头调整到能把你的选区覆盖,然后点击选区,点一次不行,就来两次,至到满意为止.


15.最后取消选区,用橡皮擦再修饰下边角细节,最终效果如下图:
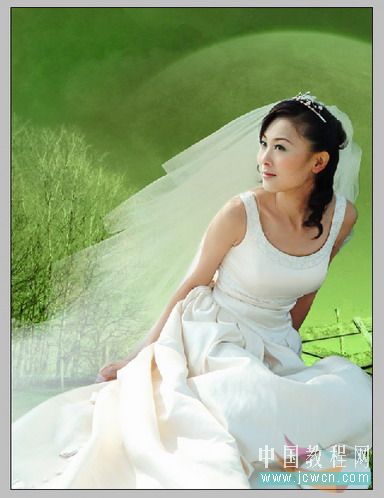 简单的,我们教你,深奥的,你来分享,非主流照片|qqkongjian|feizhuliu|tupian|luntan|psjiaocheng|bishua|ruanjian|chajian|xiazai|psxiazai|qqkongjiandaima
简单的,我们教你,深奥的,你来分享,非主流照片|qqkongjian|feizhuliu|tupian|luntan|psjiaocheng|bishua|ruanjian|chajian|xiazai|psxiazai|qqkongjiandaima
作者:婉月数码 教程来源:中国教程网论坛
原图:

效果图:
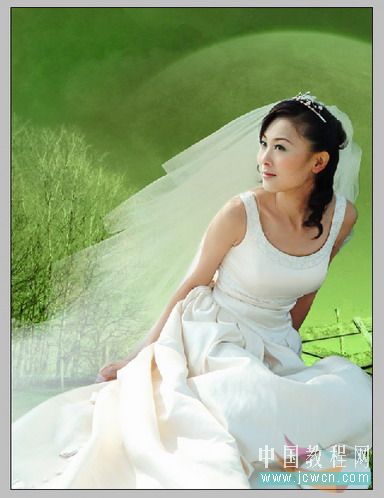
本新闻共6
前一阵子,也是闲来无事,就作了这个教程,现在拿来和大家分享啊!
1.首先打开一张素材图片.

2.选中工具栏的钢笔路径工具,去抠选图中的人物.
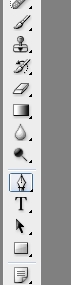
3.成为闭和的路径后,载入选区.

本新闻共6
4.载入选区的效果如下图:
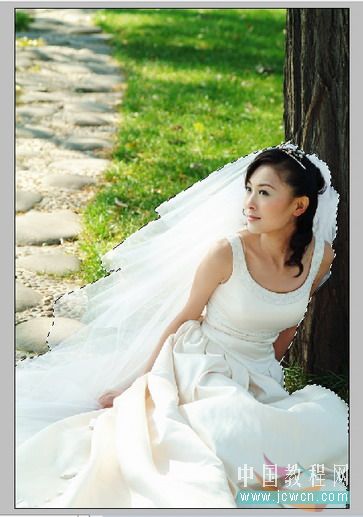
5.设置羽化,相关值如下,然后点击确定.
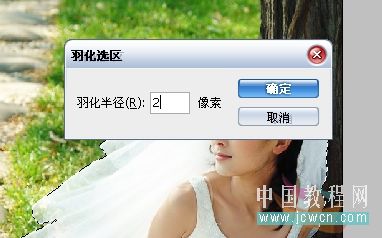
6.反选选区,选中我们要删除的背景部分.

本新闻共6
7.打开图层控制面板,左键双击背景层解锁.

8.删除图片中的背景部分.

9.再次反选.

本新闻共6
10.执行选择/修改/收缩,来收缩选区(快捷键:alt s m c),然后取消选择. 扣出图片效果如下:


11.再打开一张背景素材,把抠出的人物放在背景图片上,调整大小至合适位置.

本新闻共6
12.再次用钢笔工具,把要透明的白纱部分选中.

13.路径闭合后,载入选区(ctrl enter),并设置羽化值为2.

14.选中工具栏里的橡皮擦工具,把透明值设到25-30%,把笔头调整到能把你的选区覆盖,然后点击选区,点一次不行,就来两次,至到满意为止.


15.最后取消选区,用橡皮擦再修饰下边角细节,最终效果如下图:
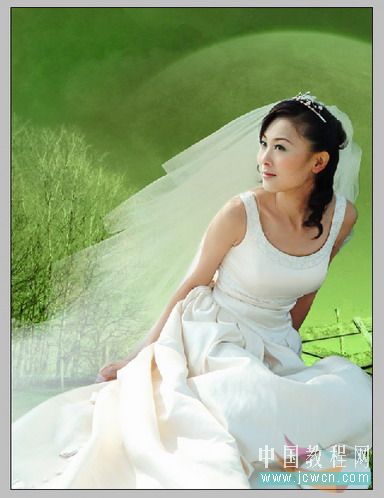 简单的,我们教你,深奥的,你来分享,非主流照片|qqkongjian|feizhuliu|tupian|luntan|psjiaocheng|bishua|ruanjian|chajian|xiazai|psxiazai|qqkongjiandaima
简单的,我们教你,深奥的,你来分享,非主流照片|qqkongjian|feizhuliu|tupian|luntan|psjiaocheng|bishua|ruanjian|chajian|xiazai|psxiazai|qqkongjiandaima