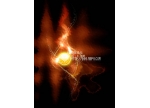5、高光部分处理
新建一个图层填充黑色。然后选择“去色”图层,按Ctrl + J 复制一层,按Ctrl + Shift + ] 置顶,如下图。

6、增加明暗对比
创建色阶调整图层,把暗部大幅压暗,参数及效果如下图。

7、微调边缘区域明暗
创建色阶调整图层,增加明暗对比,参数设置如下图。确定后用透明度为15%左右的柔边黑色画笔把水壶中间部分涂出来。再按Ctrl + J 把当前色阶调整图层复制一层,如下图。

8、降噪处理
新建一个图层,按Ctrl + Alt + Shift + E 盖印图层,用表面模糊滤镜降噪处理,效果如下图。

9、压暗中间区域
创建色阶调整图层,把中间调压暗,确定后把蒙版填充黑色,然后用柔边白色画笔把中间过亮的区域涂暗。

10、高光部分处理完成
新建一个图层,盖印图层。然后命名为“盖印-高光”,如下图。