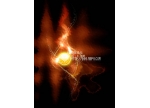Photoshop(PS)是一款强大的图像处理软件,广泛用于图像编辑和合成。抠图是PS中常见的操作之一,用于将对象从背景中分离出来。魔棒工具http:///tags/38455/是PS中的一种选择工具,可用于快速抠图。本文将介绍如何使用魔棒工具进行高效的抠图操作。
效果图:

操作步骤:
(1)打开图像:在PS中打开需要进行抠图的图像。确保您已经选择了正确的图层,以便在上面进行操作。
 新手学PS请到:
新手学PS请到:
(2)选择魔棒工具:在PS工具栏中,找到魔棒工具。它通常位于选区工具组中,看起来像一个有魔法棒的图标。

(3)调整工具设置:在工具选项栏中,您可以调整魔棒工具的一些设置。
容差(Tolerance):容差值决定了魔棒工具选择颜色时的容忍度。较低的容差值选择更接近您点击的像素颜色,而较高的容差值将选择更多相似颜色的像素。
抗锯齿(Anti-alias):启用抗锯齿可以使选择边缘更平滑。
连续性(Contiguous):如果选中此选项,魔棒工具将仅选择与单击像素相邻的像素,否则将选择整个图层中的相似像素。

(4)开始选择:单击您要选择的图像中的一个像素。根据您的容差设置,魔棒工具将选择相似颜色的像素。如果需要选择多个区域,按住Shift键并单击其他区域。

(5)调整选择:如果魔棒工具未能准确选择所需的区域,您可以尝试以下操作:调整容差值以增加或减少颜色相似度的容忍度。使用添加(+)或减少(-)按钮来扩展或减小选择区域。使用选区工具手动添加或删除选择区域的部分。

(6)复制所选内容:完成选择后,您可以复制所选内容到一个新的图层中。在“图层”面板中右键单击所选内容,然后选择“新建图层”。

(7)进一步编辑:完成抠图后,您可以进一步编辑图像,如调整颜色、对比度、亮度、设计等,以获得所需的效果。

完成:

最后,记得保存您的工作。PS中常见的文件格式包括PSD(保留图层信息)和JPEG(适用于发布和共享),抠出的图可以保存为PNG格式。
使用魔棒工具进行抠图是PS中的一项有用技能,可以帮助您轻松地将对象从背景中分离出来。通过调整工具设置和仔细选择,您可以获得准确的抠图结果。在使用抠图后,您可以继续编辑图像,以满足您的需求,从而创建出精美的图像合成和编辑作品。