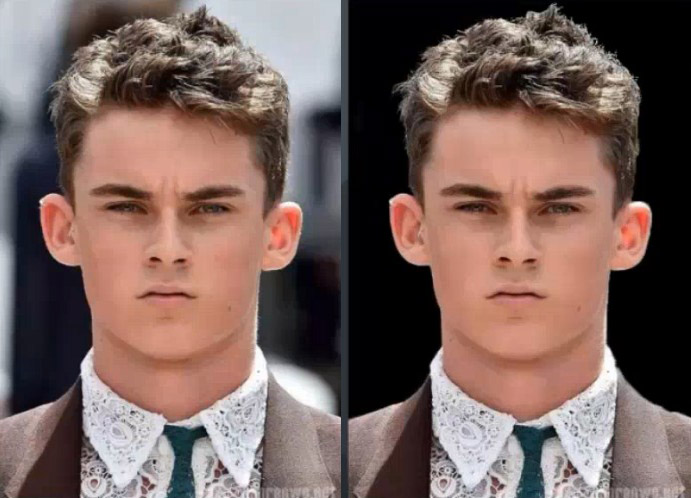本篇教程通过ps中的通道给大树进行抠图,乍一看这棵树不是太好抠出来,其实背景和前景比较鲜明抠起来还是比较简单的,我们可以在通道中进行观察,然后再选择合适的通道对它进行抠图,在进行通道抠图的时候同学们要注意观察哪个通道更加合适,有的同学刚刚接触ps,不太会用通道进行抠图。其实只要多练习,先从简单的做起就可以很好的完成,同学们一起来学习一下吧。
效果图:

素材:

操作步骤:
第一步:
打开PS,按Ctrl+O将需要抠取的大树的背景图层放入

第二步:
点击“通道”面板进入,分别点击观察一下红、绿、蓝通道【找一个黑白对比度大的】,比如蓝通道;接着鼠标右键单击“蓝”通道,选择‘复制通道’功能,就得到“蓝 拷贝”通道



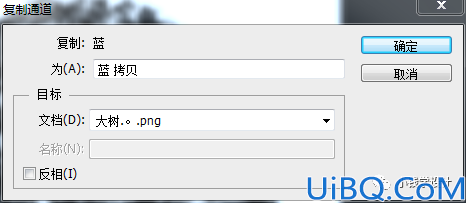

第三步:
在“蓝 拷贝”通道,按Ctrl+L色阶,拖动色阶标点调整数值使大树、草坪与背景的黑白对比度稍微较大,比如(第一框:160、第二框:1.00、第三框:180),确定后;接着按Ctrl+I反相

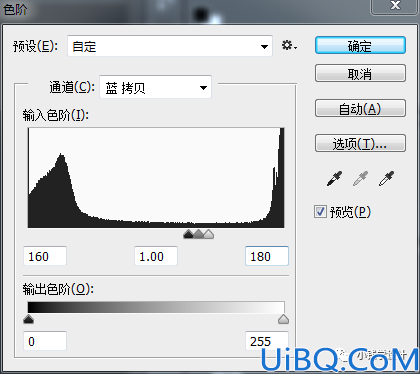


第四步:
在“蓝 拷贝”通道,先点击‘将通道载入选区’功能(显示出“蓝 拷贝”通道的选区),再点击“RGB”通道;接着回到“背景图层”图层面板,按Ctrl+J复制拷贝一下选区,就得到“图层 1 ”图层;这时可以把“背景图层”图层的小眼睛关闭,看一下抠取完成后的效果,即可完成。





完成:

很多时候我们都会用到抠图,抠图也不是某一个操作就可以完成所有的,有的一些简单的抠图来说,通道就可以满足,但是想要进行详细的抠图,是需要很多工具结合来扣的。具体来学习一下吧。