本篇教程将教大家如何抠出与背景颜色相近且还带反光的头发,可以说是有一定的难度与技巧。相信大家学会这篇抠头发教程后,就没有抠不出的毛发图片了。
先来看看原图吧!如下:

抠好后的效果图

我每次做稿子有个习惯,不论是创意、设计还是处理一张图片都会先想,胸有成竹的时候再一挥而就,否则宁愿不做!而这个过程,就是一个分析的过程。
首先:这幅图确定还有的救!为什么呢?虽然头发和背景的颜色不好区分,但背景还是比较单纯的,这就给后面的工作带来了可利用的空间(假如背景是五颜六色的花草,我也没什么好办法了!)。
第二:这幅图的难度在哪里?和通常的人物(头发)去背有什么不同?大家可以看出来的,我们通常的去背,头发部分都是头发黑色,而这幅图却因为受到光线的影响,部分头发丝反光,呈现白色(我这里说的黑色、白色不是纯的黑白,应该是暗部和亮部,不要误会)
第三:身上穿的毛茸茸的东西(我不知道是否也叫衣服)和头发是有区别的,这部分是可以通过常规手法完成抠图的。
第四:想象步骤1.先将人物部分以及毛茸茸抠出来,完成基础部分;想象步骤2.飘散的头发单独处理。想象步骤3、头发的反光是随环境变量的变化而变化的(后期处理)
好了!有了想法就好办!让我们开始动手吧:)
步骤一、复制该图片至副本层,改名为披头氏,并将背景层填白色(也许你会奇怪,为什么要多这一步?这是我个人的习惯,总喜欢把要处理的图片在一个新图层上)。
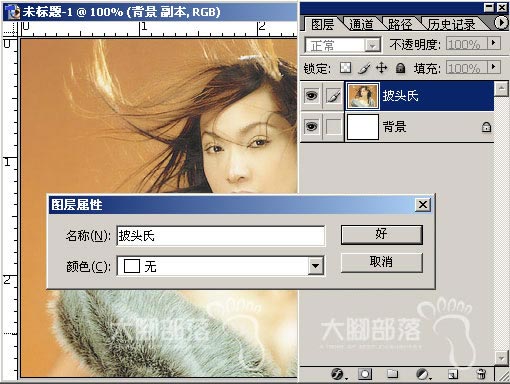
步骤二、打开通道面板,通过R、G、B三个通道的对比发现, B通道是对比最强烈的,但比较脏,不如G通道来得干净,所以我选择G通道作为可利用通道。大脚注:考虑选用某个通道是根据实际情况来的,千万不要教条!
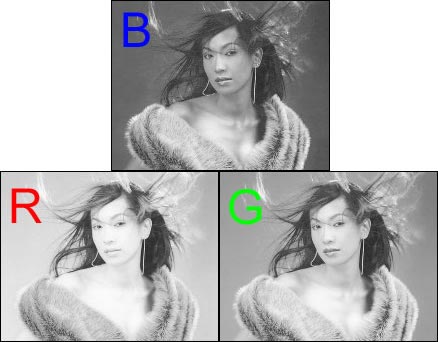
步骤三、复制G通道(绿色通道)为绿色通道副本,并改名为“人物选区”(双击通道名称部分即可更改)
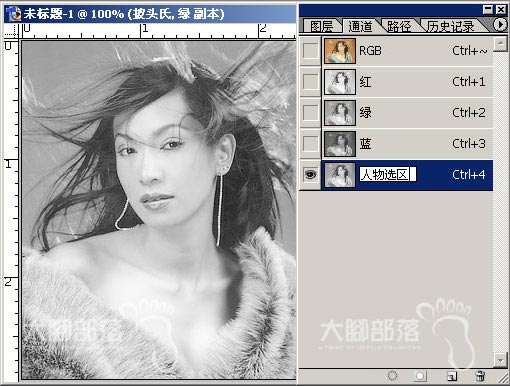
步骤四、用套索工具勾出大体轮廓。

步骤五、填充白色后取消选择。这么做的目的是减少后面调整黑白部分的工作量。
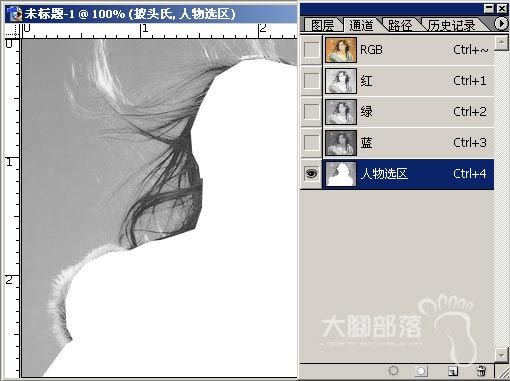
步骤六、CTRL+L,调整色阶,使得黑白比较分明

步骤七、使前景色为白色,用画笔工具,修饰不足的边缘部分。这是你或许会担心无法正确判断其边缘的真实性(或可靠性),不要紧,任意点开R、G、B 中某一个颜色通道的眼睛,使“人物选区”通道成为快速蒙版状态(别忘了,通道就是选区)。







