本教程的抠图有点特别,作者并没有选区抽出滤镜来抠半透明的物体。而是用钢笔和橡皮工具来抠。大致过程:先用钢笔把人物连同婚纱一起扣出来,然后加上背景。再用钢笔把婚纱部分单独抠出来,用橡皮擦出半透明度的感觉即可。 最终效果
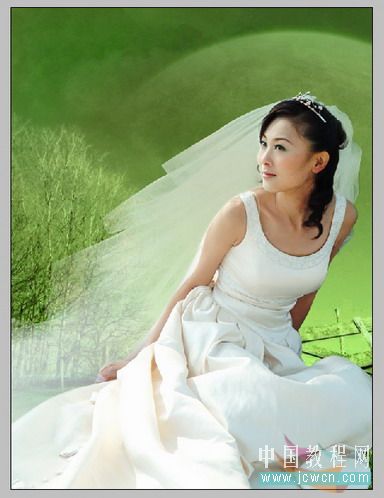
原图

一、首先打开素材图片。

二、选中工具栏的钢笔路径工具,去抠选图中的人物。
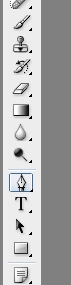
三、成为闭和的路径后,载入选区。

四、载入选区的效果如下图。
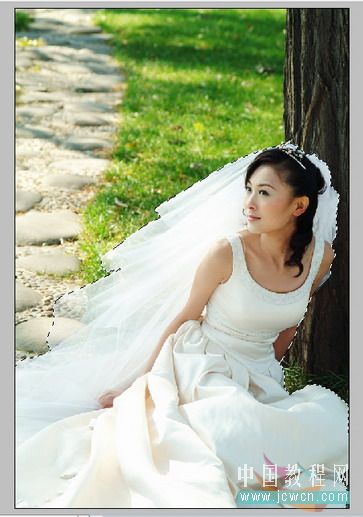
五、设置羽化,相关值如下,然后点击确定。

六、反选选区,选中我们要删除的背景部分。

七、打开图层控制面板,左键双击背景层解锁。

八、删除图片中的背景部分。

九、再次反选。

十、执行选择/修改/收缩,来收缩选区(快捷键:alt+s+m+c),然后取消选择。扣出图片效果如下:


十一、再打开一张背景素材,把抠出的人物放在背景图片上,调整大小至合适位置:









