原图素材中人物左侧底部的发丝基本上看不清楚,只能用钢笔勾出路径,然后描边路径得到发丝;同时局部有一些较亮的光斑,前期可以用背景橡皮擦工具擦掉,这样方便后期用通道抠发丝。最终效果  <点图片查看大图> 原图
<点图片查看大图> 原图  <点图片查看大图> 1、分析原图。发丝有两个地方比较难处理。首先是红框位置的紫色花朵跟发丝颜色接近;另一个地方就是青框位置细发丝极为不明显。
<点图片查看大图> 1、分析原图。发丝有两个地方比较难处理。首先是红框位置的紫色花朵跟发丝颜色接近;另一个地方就是青框位置细发丝极为不明显。 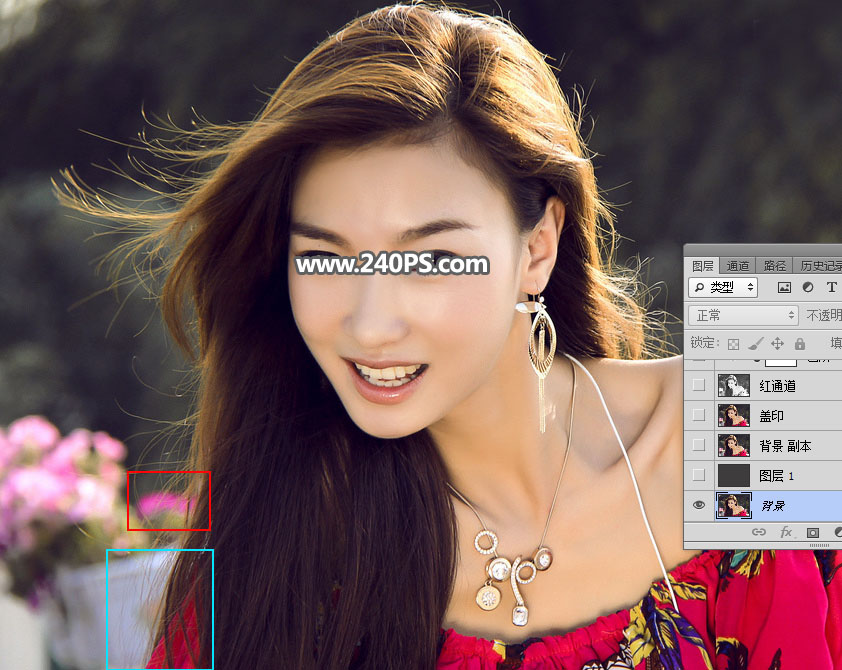 2、现在来处理紫色花朵。选择吸管工具,吸取红框位置的颜色。
2、现在来处理紫色花朵。选择吸管工具,吸取红框位置的颜色。  3、新建一个空白图层,用油漆桶工具填充刚才吸取的颜色。
3、新建一个空白图层,用油漆桶工具填充刚才吸取的颜色。 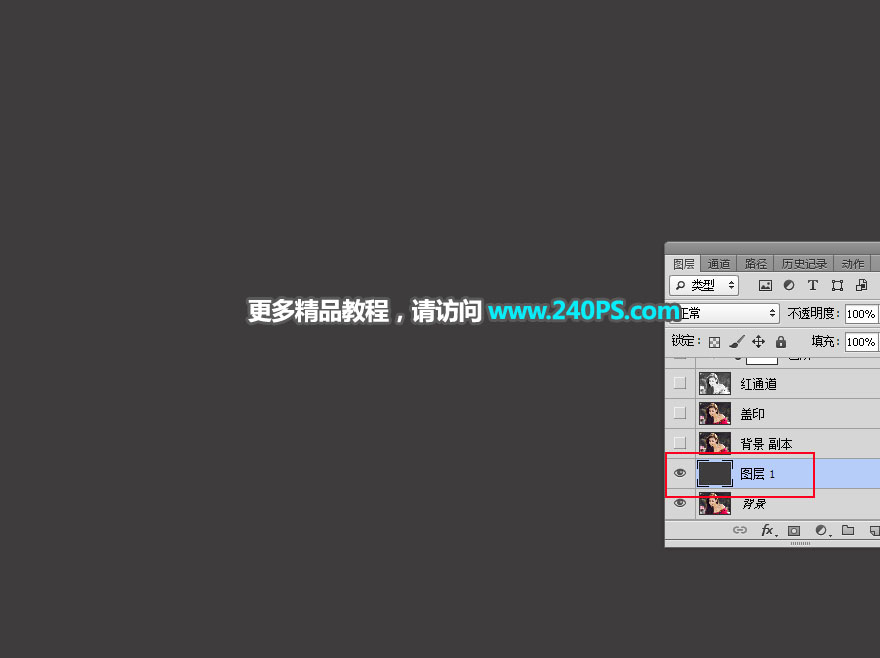 4、把背景图层复制一层,按Ctrl + Shift + ] 置顶。
4、把背景图层复制一层,按Ctrl + Shift + ] 置顶。 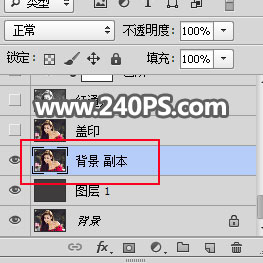 5、点击背景色调出背景色拾色器,然后点击红框位置花朵吸取颜色作为背景色。
5、点击背景色调出背景色拾色器,然后点击红框位置花朵吸取颜色作为背景色。 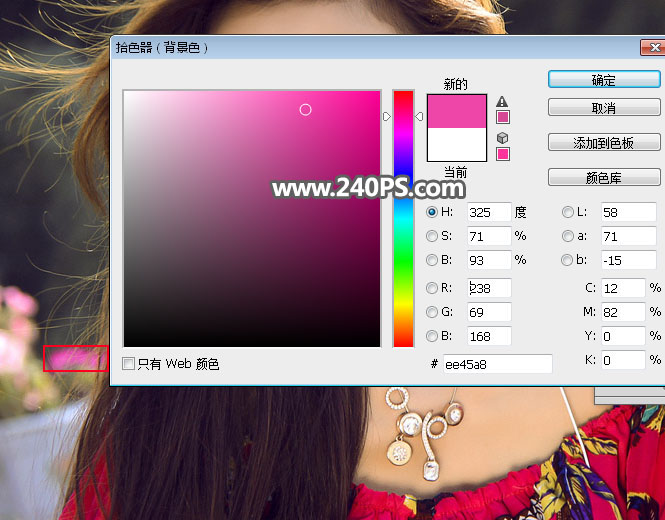 6、在工具箱选择“背景橡皮擦工具”,在属性栏把容差设置为60%,如下图。
6、在工具箱选择“背景橡皮擦工具”,在属性栏把容差设置为60%,如下图。 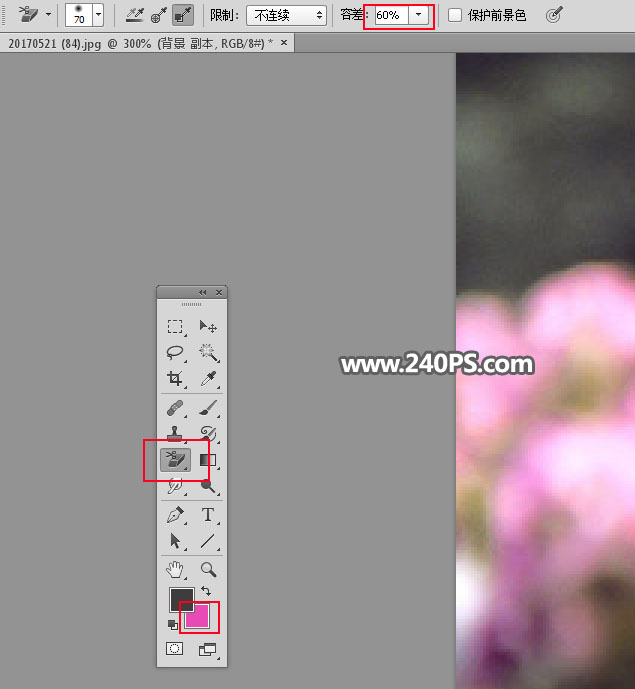 7、用背景橡皮擦快速擦掉花朵,效果如下图。
7、用背景橡皮擦快速擦掉花朵,效果如下图。 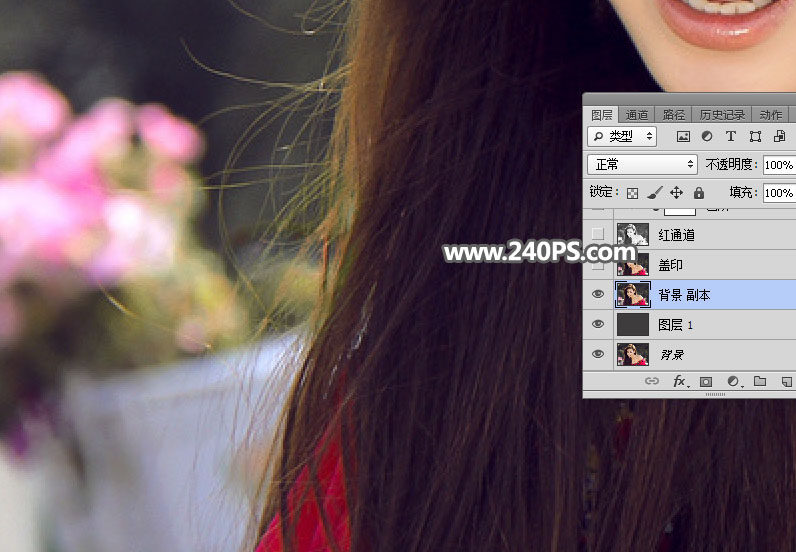 8、新建一个空白图层,按Ctrl + Alt + Shift + E 盖印图层,然后把图层命名为“盖印”,如下图。
8、新建一个空白图层,按Ctrl + Alt + Shift + E 盖印图层,然后把图层命名为“盖印”,如下图。  9、选择合适的通道。进入通道面板。选择红通道:发丝颜色与背景色差比较大,比较理想。
9、选择合适的通道。进入通道面板。选择红通道:发丝颜色与背景色差比较大,比较理想。 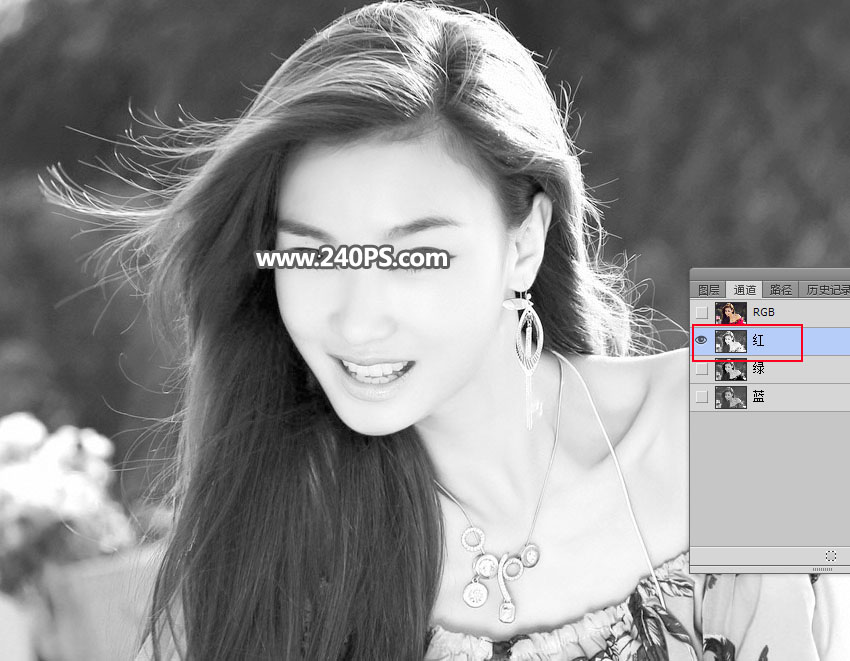 选择绿通道:发丝颜色不够亮。
选择绿通道:发丝颜色不够亮。 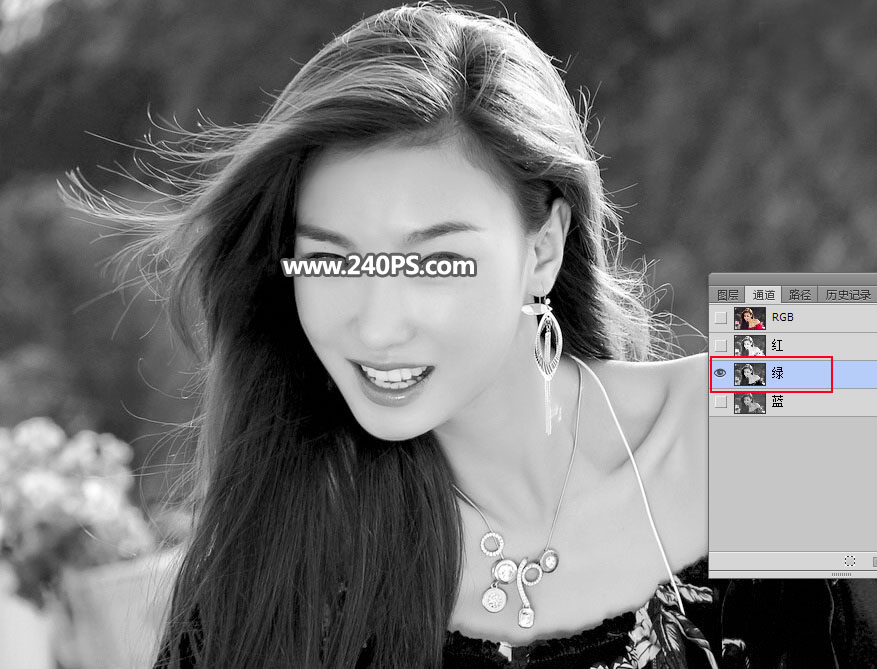 选择蓝通道:发丝颜色与背景接近。
选择蓝通道:发丝颜色与背景接近。  10、最理想的就是红通道。选择红通道,按Ctrl + A 全选,按Ctrl + C 复制。
10、最理想的就是红通道。选择红通道,按Ctrl + A 全选,按Ctrl + C 复制。 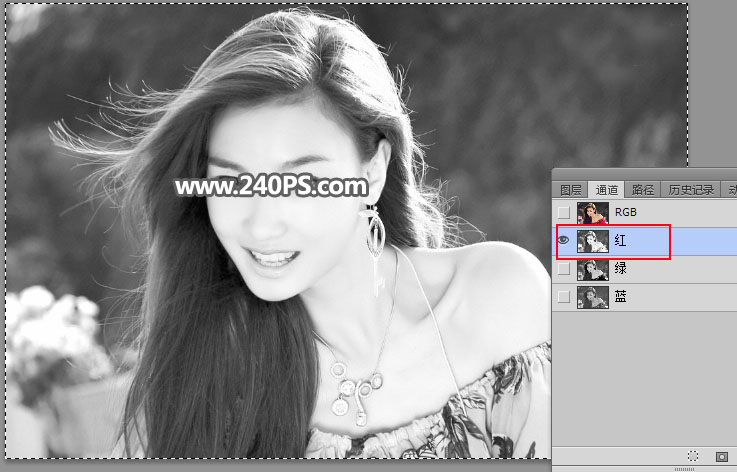 11、点RGB通道返回图层面板,新建一个图层,按Ctrl + V 把复制的通道粘贴进来,如下图。
11、点RGB通道返回图层面板,新建一个图层,按Ctrl + V 把复制的通道粘贴进来,如下图。 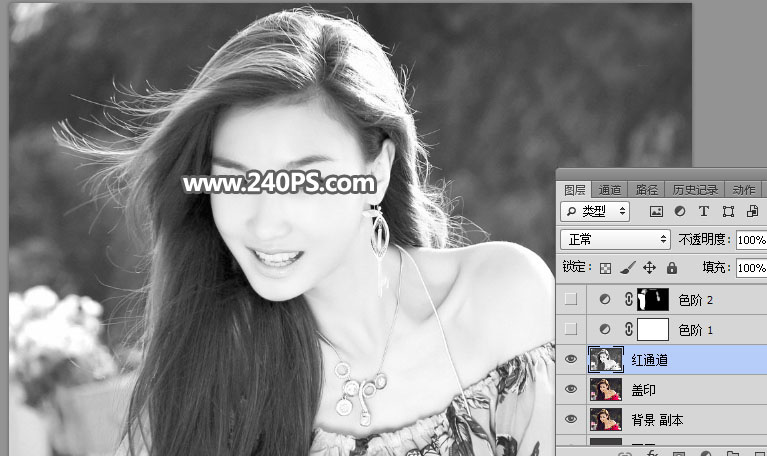 12、点击图层面板下面的这个按钮,选择“色阶”,然后增加明暗对比,参数及效果如下图。
12、点击图层面板下面的这个按钮,选择“色阶”,然后增加明暗对比,参数及效果如下图。
 <点图片查看大图> 原图
<点图片查看大图> 原图  <点图片查看大图> 1、分析原图。发丝有两个地方比较难处理。首先是红框位置的紫色花朵跟发丝颜色接近;另一个地方就是青框位置细发丝极为不明显。
<点图片查看大图> 1、分析原图。发丝有两个地方比较难处理。首先是红框位置的紫色花朵跟发丝颜色接近;另一个地方就是青框位置细发丝极为不明显。 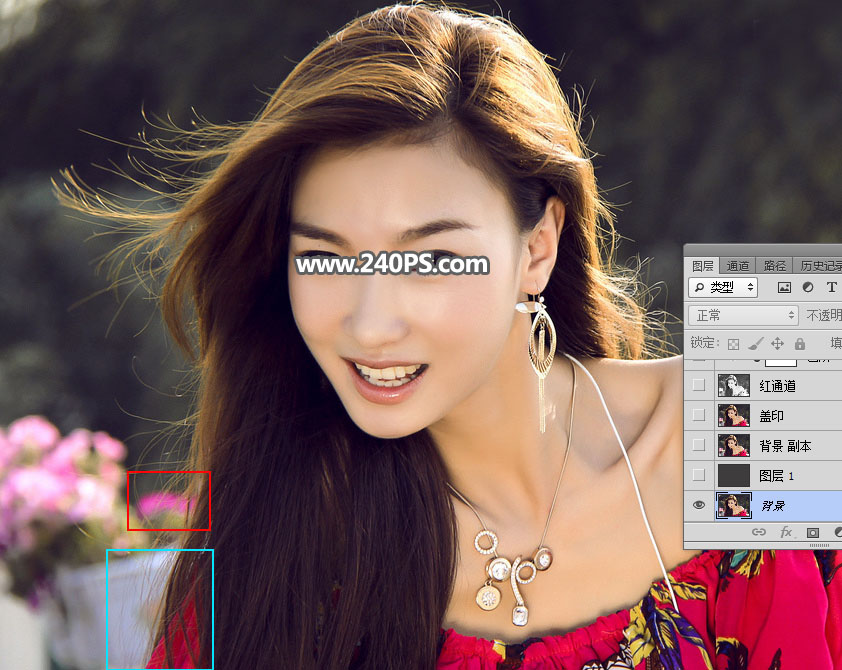 2、现在来处理紫色花朵。选择吸管工具,吸取红框位置的颜色。
2、现在来处理紫色花朵。选择吸管工具,吸取红框位置的颜色。  3、新建一个空白图层,用油漆桶工具填充刚才吸取的颜色。
3、新建一个空白图层,用油漆桶工具填充刚才吸取的颜色。 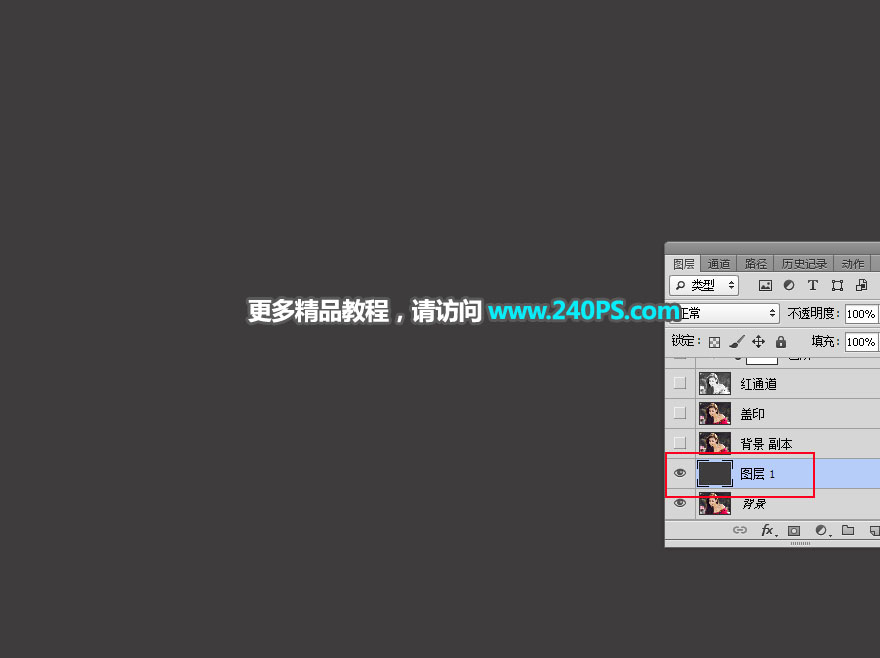 4、把背景图层复制一层,按Ctrl + Shift + ] 置顶。
4、把背景图层复制一层,按Ctrl + Shift + ] 置顶。 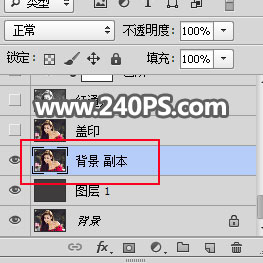 5、点击背景色调出背景色拾色器,然后点击红框位置花朵吸取颜色作为背景色。
5、点击背景色调出背景色拾色器,然后点击红框位置花朵吸取颜色作为背景色。 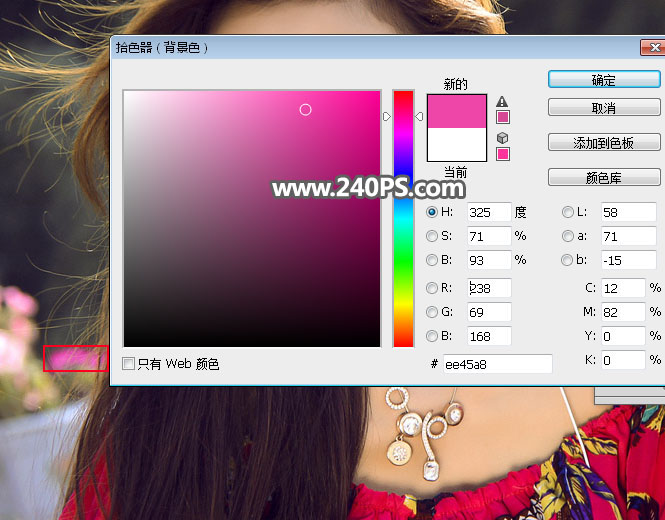 6、在工具箱选择“背景橡皮擦工具”,在属性栏把容差设置为60%,如下图。
6、在工具箱选择“背景橡皮擦工具”,在属性栏把容差设置为60%,如下图。 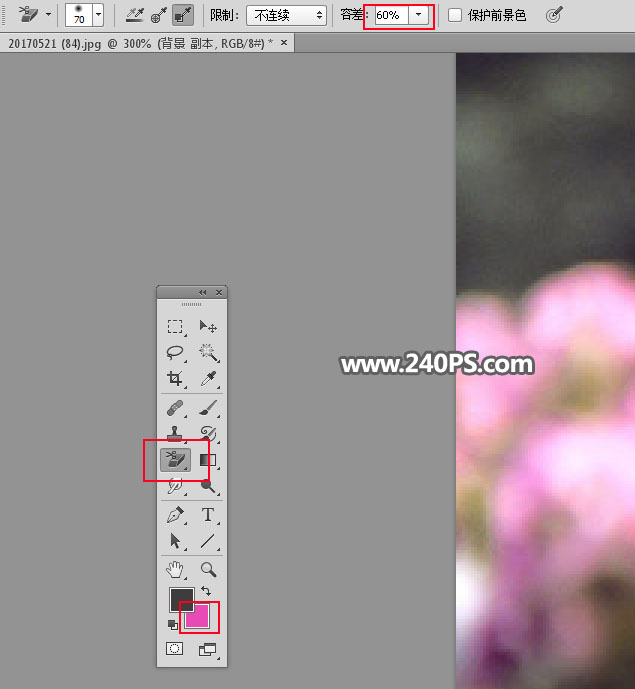 7、用背景橡皮擦快速擦掉花朵,效果如下图。
7、用背景橡皮擦快速擦掉花朵,效果如下图。 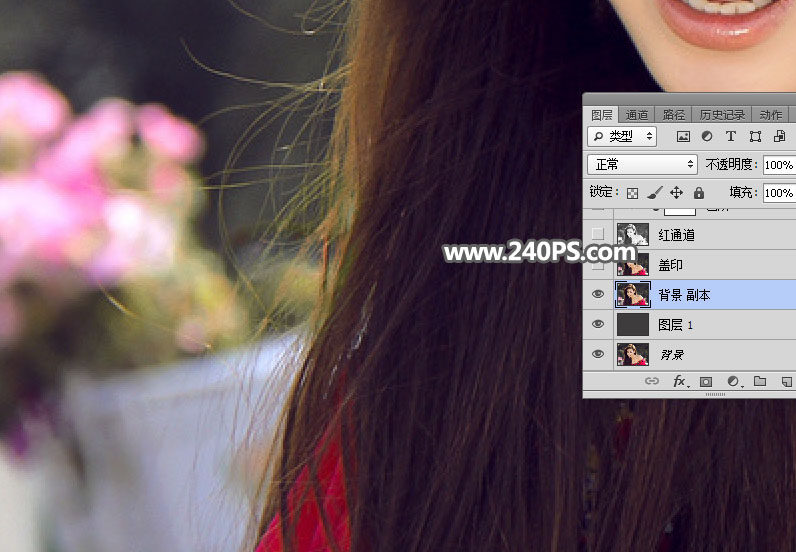 8、新建一个空白图层,按Ctrl + Alt + Shift + E 盖印图层,然后把图层命名为“盖印”,如下图。
8、新建一个空白图层,按Ctrl + Alt + Shift + E 盖印图层,然后把图层命名为“盖印”,如下图。  9、选择合适的通道。进入通道面板。选择红通道:发丝颜色与背景色差比较大,比较理想。
9、选择合适的通道。进入通道面板。选择红通道:发丝颜色与背景色差比较大,比较理想。 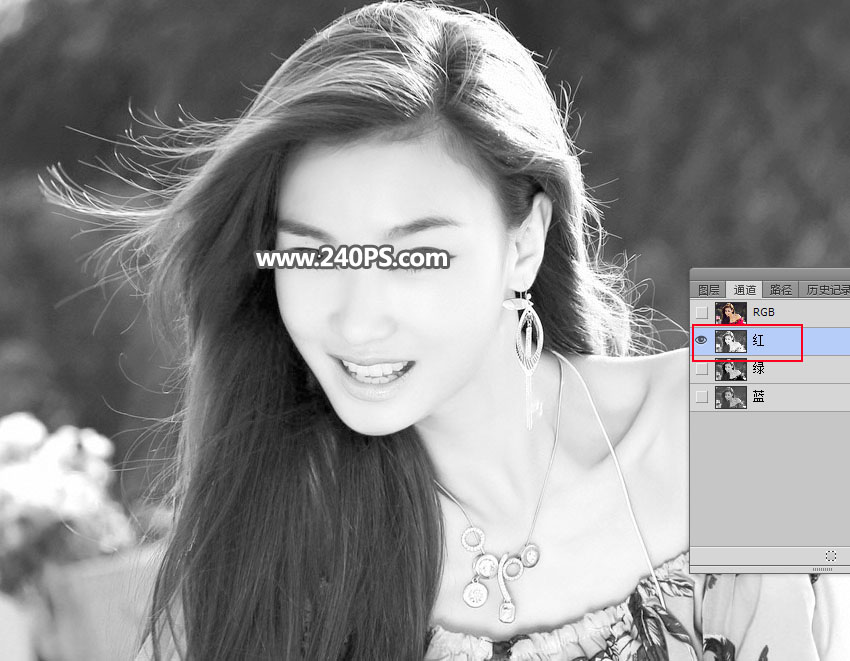 选择绿通道:发丝颜色不够亮。
选择绿通道:发丝颜色不够亮。 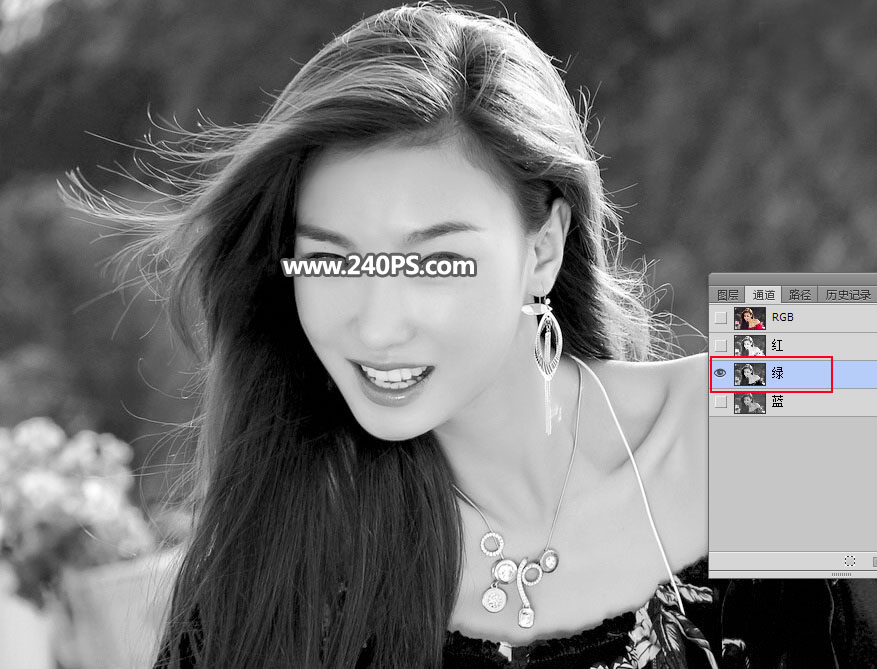 选择蓝通道:发丝颜色与背景接近。
选择蓝通道:发丝颜色与背景接近。  10、最理想的就是红通道。选择红通道,按Ctrl + A 全选,按Ctrl + C 复制。
10、最理想的就是红通道。选择红通道,按Ctrl + A 全选,按Ctrl + C 复制。 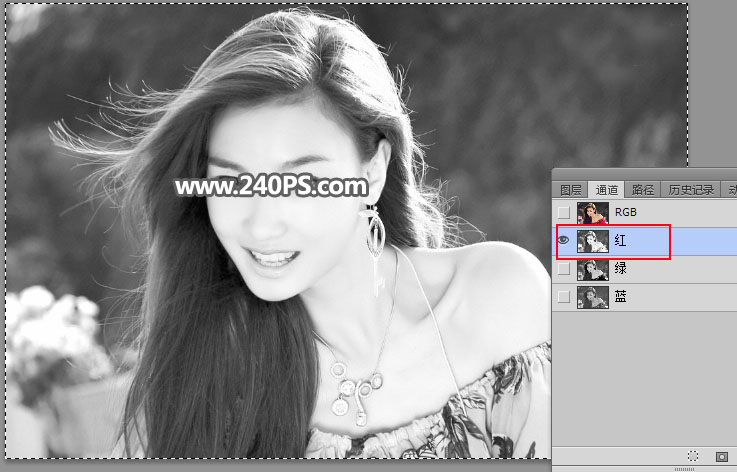 11、点RGB通道返回图层面板,新建一个图层,按Ctrl + V 把复制的通道粘贴进来,如下图。
11、点RGB通道返回图层面板,新建一个图层,按Ctrl + V 把复制的通道粘贴进来,如下图。 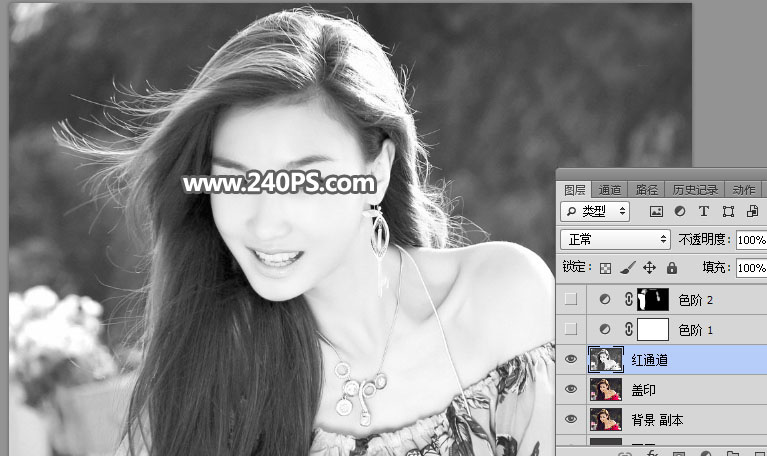 12、点击图层面板下面的这个按钮,选择“色阶”,然后增加明暗对比,参数及效果如下图。
12、点击图层面板下面的这个按钮,选择“色阶”,然后增加明暗对比,参数及效果如下图。







