又是一年花开时,爱好摄影的同学们纷纷拿起自己手中的相机和手机来拍摄各种好看的美景,这时拍得的美景如何处理呢?我们本篇教程教大家把春天拍得的美景调出日漫的风格,给后期增加更通透的感觉,具体我们一起通过教程来学习一下吧,相信同学们可以通过教程做的更好,参数可以根据自己所拍图片进行设置,快来动手练习吧。
效果图:

前后对比:

操作步骤:
第一步Camera Raw滤镜
用PS打开RAW格式原片,进入Camera Raw滤镜进行基本调整
1.启动配置文件矫正,可以有效减少镜头暗角
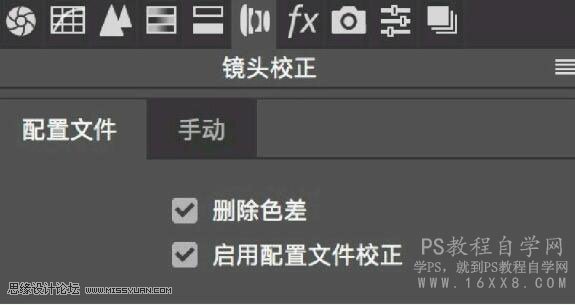
2.提高曝光,稍微过曝一点,然后降低高光,把过曝的地方拉回来,加阴影减黑色让画面更加有层次感
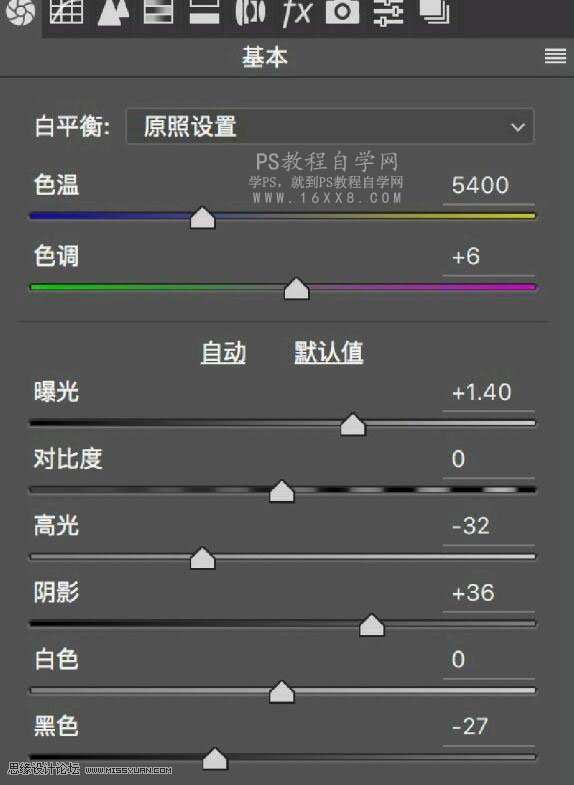
3.调整色相,黄色往绿色偏移,让草变得更绿
调整饱和,使绿色不会过于抢眼,调整明亮度,橙色往右偏移,使肤色白皙
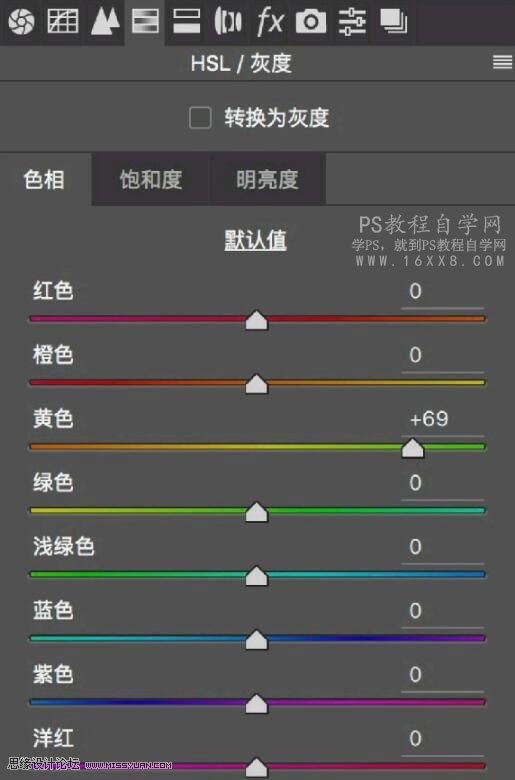

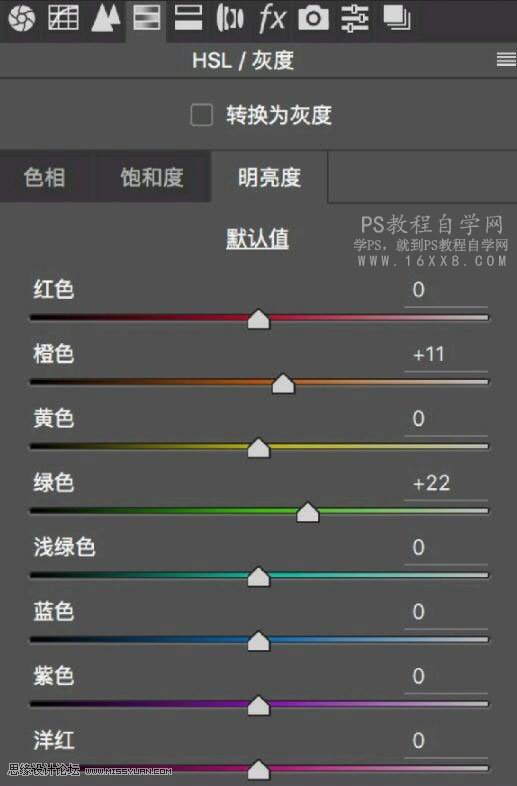
第二步简单版高低频磨皮
1.快捷键control/command+J复制两个图层,分别命名为“低频”“高频”

2.选中低频图层,依次选择滤镜一模糊一高斯模糊一半径设置为9
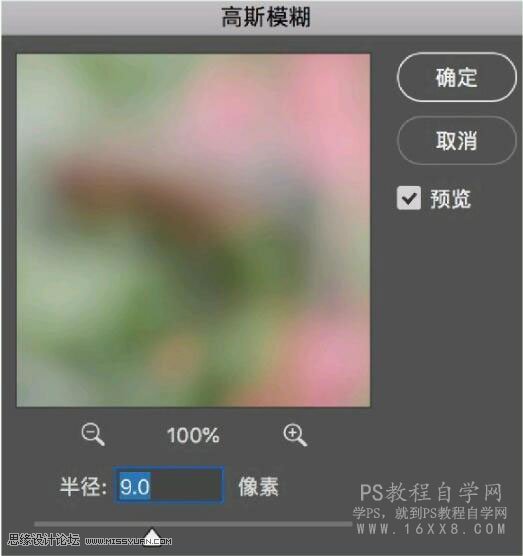
选中高频图层,依次选择图像-应用图像

把高频图层改为线性光

3.选中低频图层
用portraiture插件在低频图层进行磨皮,这样就可以保留皮肤的质感和细节








