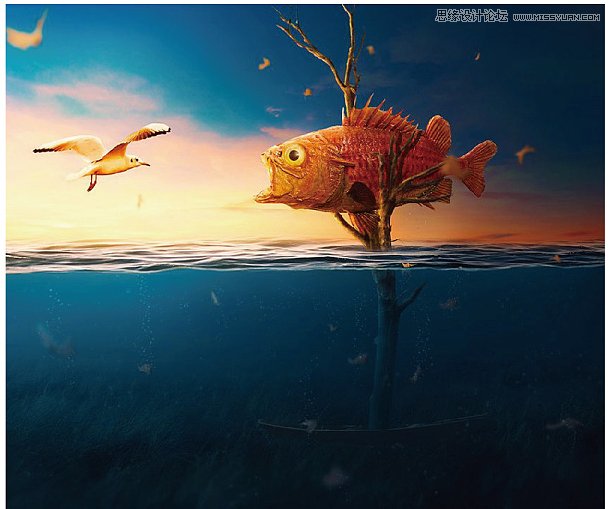将素描图层拉进图层组,这样做的好处是怎么画都不会出界。
Step 2
对应每个部分创建新图层进行绘画,图层按绘画内容进行命名,这样就更加容易进行管理。命名后,用硬圆画笔绘制每个部分的轮廓基础颜色,设置图层混合模式为柔光,以便让颜色跟素描层融合在一起,然后选择淡亮色调的颜色为内容上色,这样就能在后面容易调整光暗程度。

图04
Step 3
对于每个细节部分,创建新图层都作为该部分的剪贴蒙版,这样上色范围只限于该区域。设置第一层图层为正片叠底,然后开始在场景中增加阴影。由于场景设定为阳光充足的中午,光线会从顶部照下,场景中不会出现太阳。

图05
从网络收集素材参考,提升光照效果,以绘画中的一种颜色为基础,参考着素材,令绘画效果更加逼真。在预设画笔中选择下图的画笔,为沙滩、岩石和树叶添加纹理。

图06
Step 4
继续完善光照效果,添加新图层,然后设置为叠加模式。在此图层上增加沙滩、海水、树叶和天空的光亮度。

图07
选择软画笔,在天空和海上添加淡淡的云彩和波浪。对于天空,画笔笔触设置得飘散点,同时保持云朵的线条感。对于海洋,按照波浪线条在岸上冲破进行绘画。在用画笔绘画的时候,试着用橡皮檫软化画笔的效果。

图08
Step 5
在各个部分对应的图层雕刻细节。选择硬度为100%的圆画笔将各部分的轮廓画得更加清晰。

图09
在现实中,光会反射到各个角落。所以要确保海水和海滩沙子能反射出光线。可以在海水中添加涟漪、在沙滩中增加光点,以此来显示光线的效果。
Step 6
在天空中添加光线,营造出太阳就藏在云朵背后的效果。添加颜色查找调整图层,如下图设置令颜色更加明快温暖。
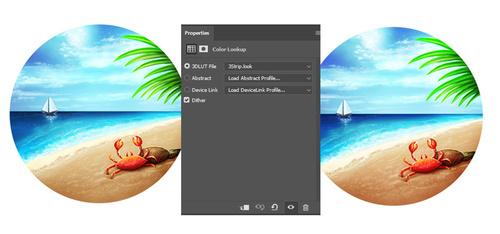
图10
下面就是最终的中午场景效果,是不是很有温暖愉快的感觉呢。