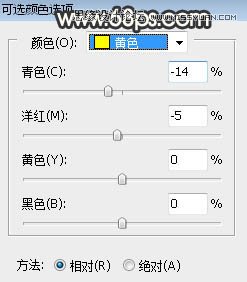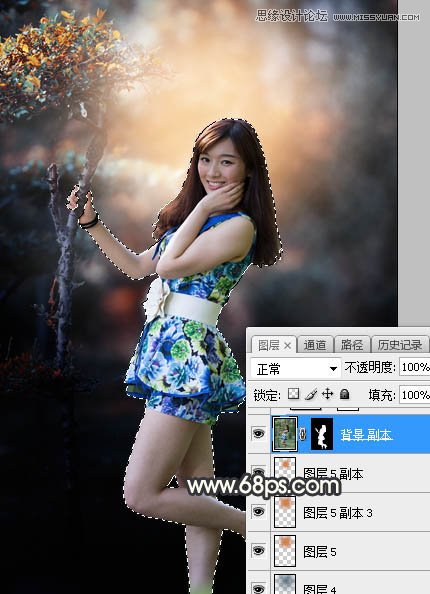
15、创建曲线调整图层,增加RGB通道明暗对比,参数设置如图23,确定后创建剪切蒙版,效果如图24。
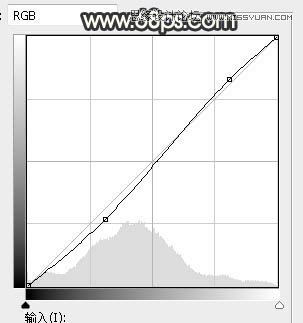

16、创建色相/饱和度调整图层,降低全图明度,参数设置如图25,确定后创建剪切蒙版,然后把蒙版填充黑色,用柔边白色画笔把人物背光区域涂暗一点,如图26。

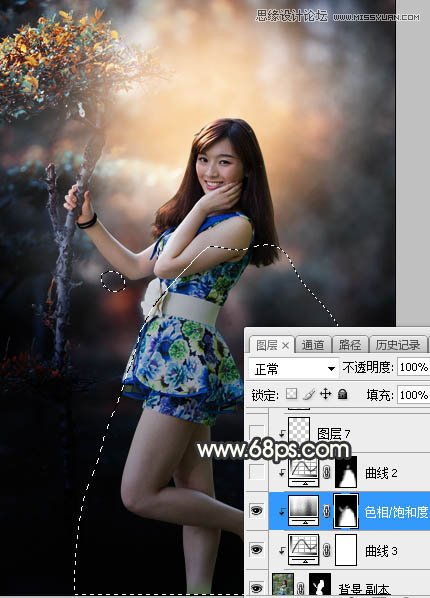
17、按住Ctrl + 鼠标左键点击当前图层蒙版缩略图载入选区,然后创建曲线调整图层,把RGB通道压暗一点,确定后创建剪切蒙版,效果如图28。
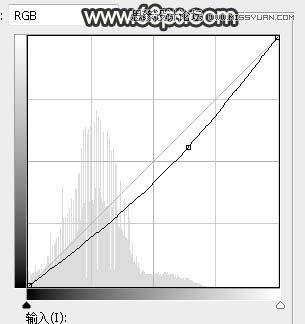

18、新建一个图层,创建剪切蒙版,把前景色设置为淡黄色,然后用透明度为:10%的柔边画笔给人物头部受光区域涂上前景色,如下图。
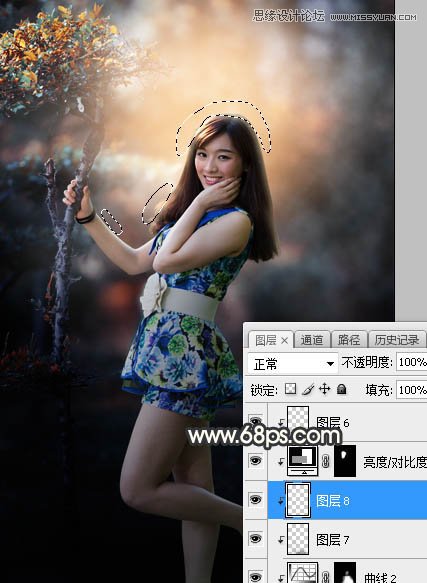
19、新建一个图层,用椭圆选框工具拉出下图所示的椭圆选区,羽化25个像素后填充橙黄色:#CE834A,取消选区后把混合模式改为“滤色”,效果如下图。

20、用自己喜欢的方法给图片增加暗角,效果如下图。

21、新建一个图层,混合模式改为“滤色”,把前景色设置为淡黄色,然后用画笔给图片高光区域点上一些光斑,如下图。
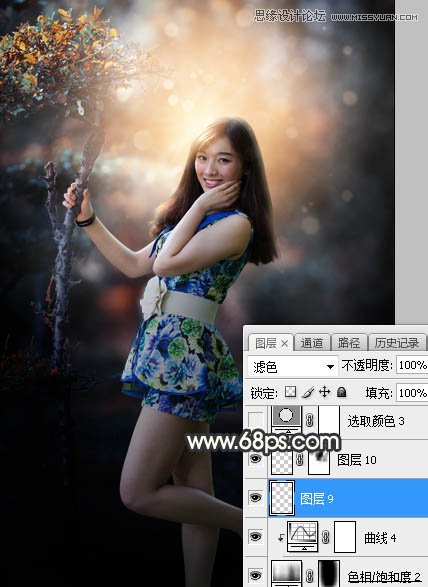
22、创建可选颜色调整图层,对黄色,白色进行调整,参数设置如图33,34,效果如图35。这一步微调图片中的暖色及高光颜色。