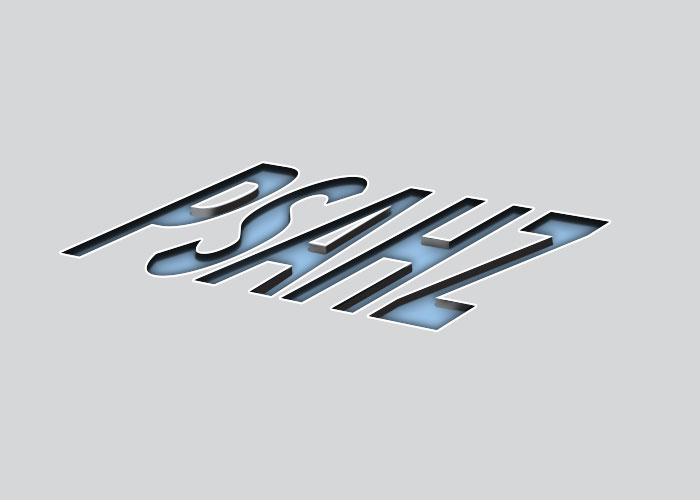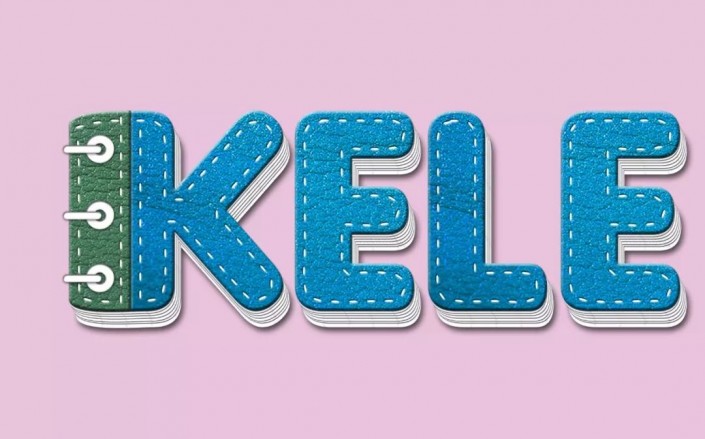有喜欢摄影的同学们会问:平时拍摄的人像照片在电脑上打开,发现照片拍的很平,没有质感是怎么回事,后期Photoshop中又该怎样去调整?首先我们要明白,照片感觉很平,可以有很多因素造成,器材品质、光线运用、相机设置等等都会对照片有影响,我们不去深究这些原因,今天只聊聊怎么在PS中加以改变,通过实例来学习一下吧。
效果图:

素材:

操作步骤:
这张照片其实中规中矩,就是皮肤没什么质感,我们今天讲的工具,可以很直接的提高照片锐度,使照片增加质感。
首先就是复制图层,然后在PS顶部菜单栏中,点击“滤镜”菜单,在下拉菜单中,找到“其他”,点击弹出二级菜单,选择“高反差保留”:
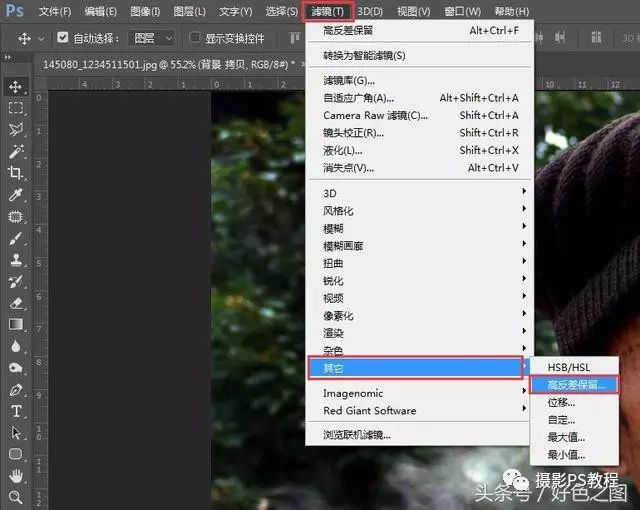
高反差保留所在位置
高反差保留的大概意思就是:将图像中颜色、明暗反差较大两部分的交界处保留下来。解释完了名词,我们继续操作,选择“高反差保留”后,会弹出调整窗口,托动过滑块调整数值,大家看图:
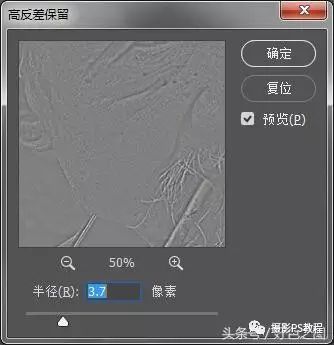
调整面板内拖动滑块调整数值
对于数值的大小,在人像照片处理时,我个人的建议不要超过4.0,否则会锐化过度。大家可以根据自己的照片进行反复调整,找到最适合当前照片的数值。调整好了以后,点击确定完成调整。
这时大家会发现,复制出来的图层经过调整,已经变成一张灰色的照片了。请大家留意,人物的边缘和反差比较大的地方,是不是非常明显了,锐度增加了,这就是我们要的。

做完高反差保留效果
接下来,在图层面板上,找到“图层混合模式”,下拉菜单中选择“线性光”,再看看效果:

图层混合模式中选择“线性光”
灰色图层与背景层相混合后,照片锐度明显加大,通过面部皱纹和胡须就可以看出,但是这个效果有些过了,脸上的噪点都出来了,怎么办呢?很简单,设置一下图层不透明度,将灰色图层的不透明度设置到50%,再看看效果:

设置图层不透明度
照片的锐度调整过基本上就完成了,老人面部皱纹变得更加清晰,更有了历经风雨的沧桑感。然后再做一下颜色调整,新建“色相饱和度”调整图层,降低红色和黄色的饱和度,让人物面部色彩不那么红: