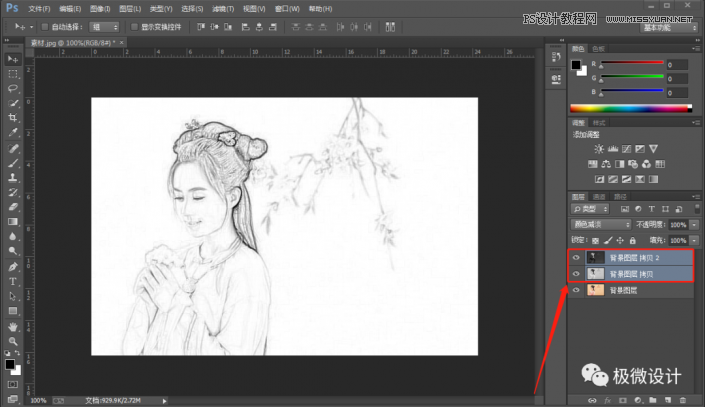有一段时间特别流行数码照片转为工笔画效果,相信同学们在很多的地方都见到过,那么这种艺术效果是如何制作的呢?其实操作起来也比较的简单,首先我们需要前期准备好,尽量从衣着或者是发型上都往古典的效果来靠,这样在我们的后期就会简单很多,我们要通过各种的调节来把它显示为工笔画效果,照片需要一步步的去调节,然后通过滤镜库中的滤镜效果来给它再进行一些点缀,相信同学们跟着教程可以很好的完成,一起来学习一下吧。
效果图:

素材:

第一步:
打开PS,按Ctrl+O将需要转换为工笔纹理效果的背景图层放入;接着按Ctrl+J复制拷贝一下背景图层,就得到“背景图层 拷贝”图层


第二步:
在“背景图层 拷贝”图层,按Shift+Ctrl+U去色;接着按Ctrl+J复制拷贝一下背景图层拷贝图层,就得到“背景图层 拷贝 2”图层


第三步:
在“背景图层 拷贝 2”图层,按Ctrl+I反相;接着把混合更改模式改成‘颜色减淡’;然后点击选择:滤镜 >其它 >最小值,设置(半径:2像素、保留:方形),好了后点击‘确定’

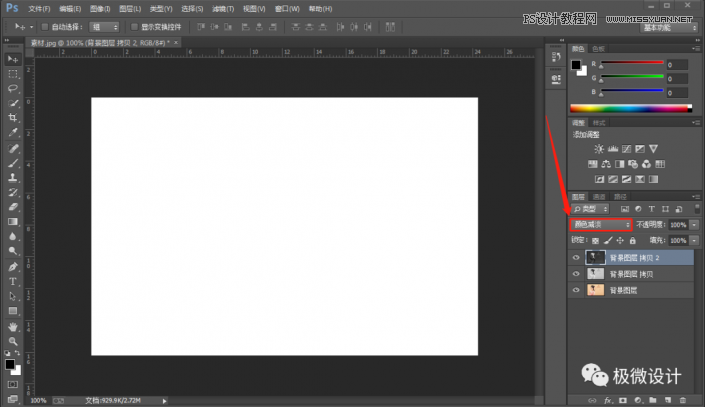
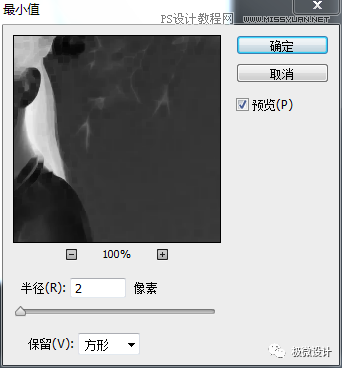


第四步:
按住Ctrl键并点击选中“背景图层 拷贝”图层和“背景图层 拷贝 2”图层,按Ctrl+E将两个图层合并成一个图层,就合并得到“背景图层 拷贝 2”图层;接着在“背景图层 拷贝 2”图层,把混合更改模式改成‘柔光’