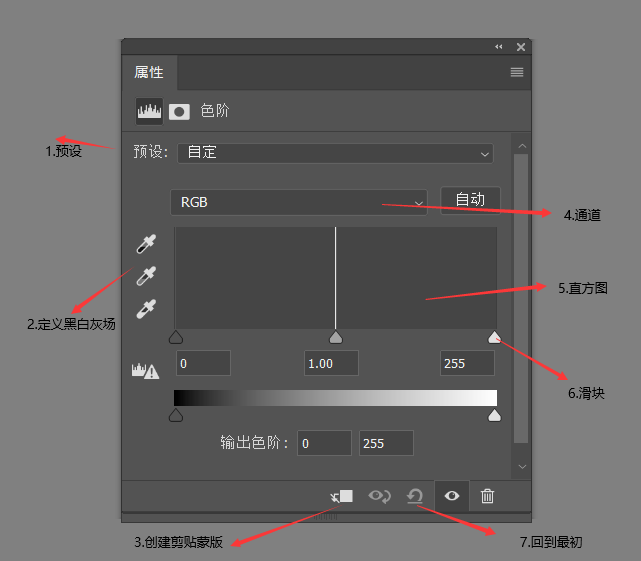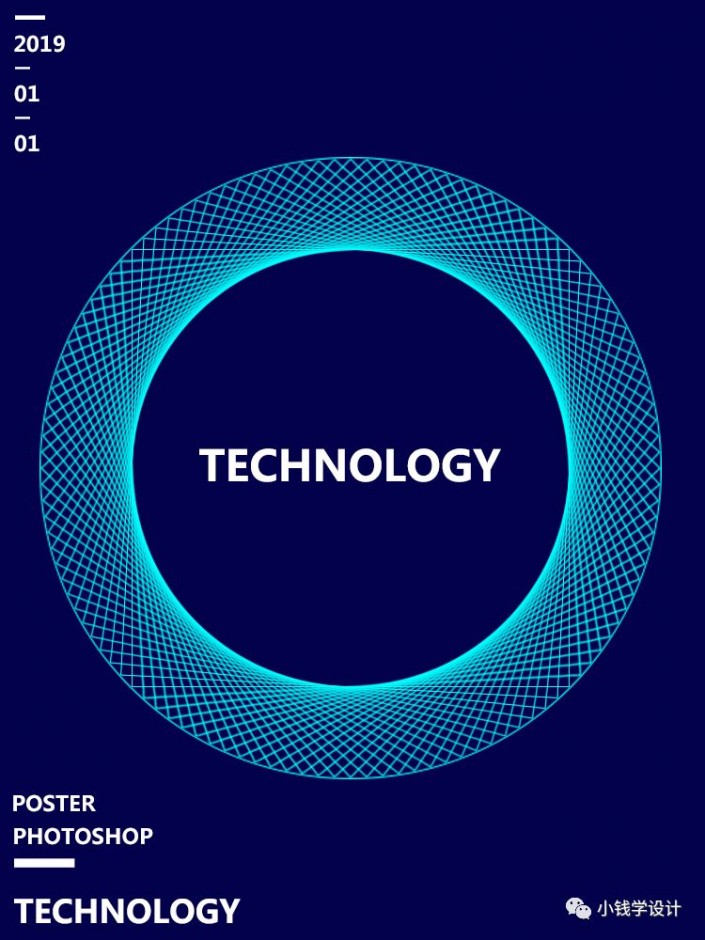效果图:

素材:

操作步骤:
第一步:
打开PS,按Ctrl+O将需要制作去除油光效果的人物的背景图层放入;接着按Ctrl+J复制拷贝一下背景图层,就得到“背景图层 拷贝”图层


第二步:
点击进入“通道”面板,分别点击观察一下红、绿、蓝通道【找一个黑白对比度大的】(比如:蓝通道);接着鼠标右键单击“蓝”通道选择‘复制通道’功能,就得到“蓝 拷贝”通道;然后把其它通道的小眼睛都关闭,只开启“蓝 拷贝”通道的小眼睛
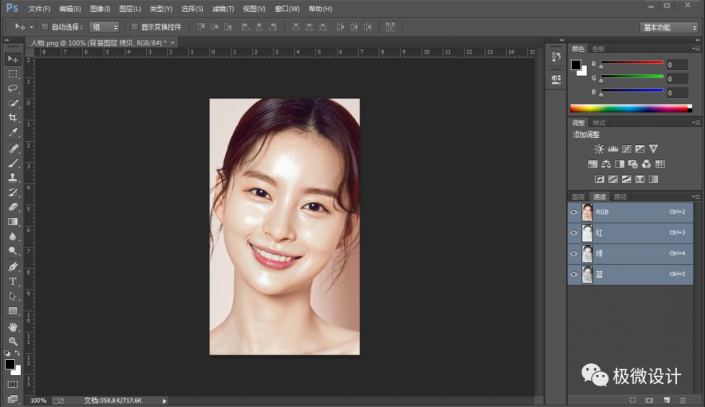





第三步:
在“蓝 拷贝”通道,按Ctrl+J色阶,设置(阴影输入:209、中间调输入:1.00、高光输入:239),好了后点击‘确定’,使其突显出油光部分
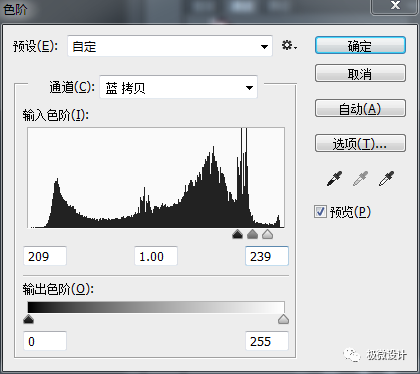


第四步:
在“蓝 拷贝”通道,按L使用套索工具,索套出油光部分,好了后;接着按Shift+Ctrl+I反向选择;然后按Shift+F5在油光部分以外的选区内填充黑色,好了后点击‘确定’;再按Ctrl+D取消选择