教程效果图

关键步骤提示
详细操作请看视频教程演示:点击进入
Step 01 基本调光
对比拉高,高光拉低,阴影拉高,白色拉低,黑色看情况适当调亮。
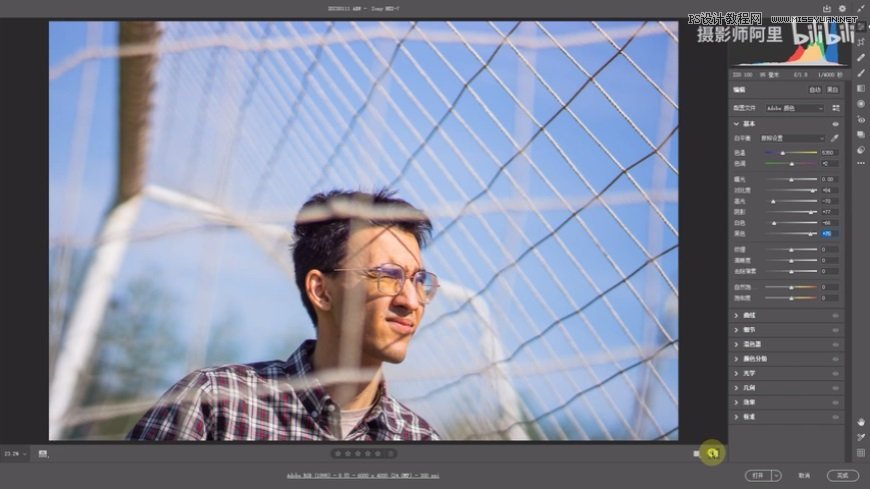
Step 02 去除杂色
橙色饱和度降低,色相略微偏红,明亮度拉高。红色黄色视情况补一些亮度,避免颜色出现断层。
降低紫色和洋红的饱和度,去除人物头发周边的杂色。

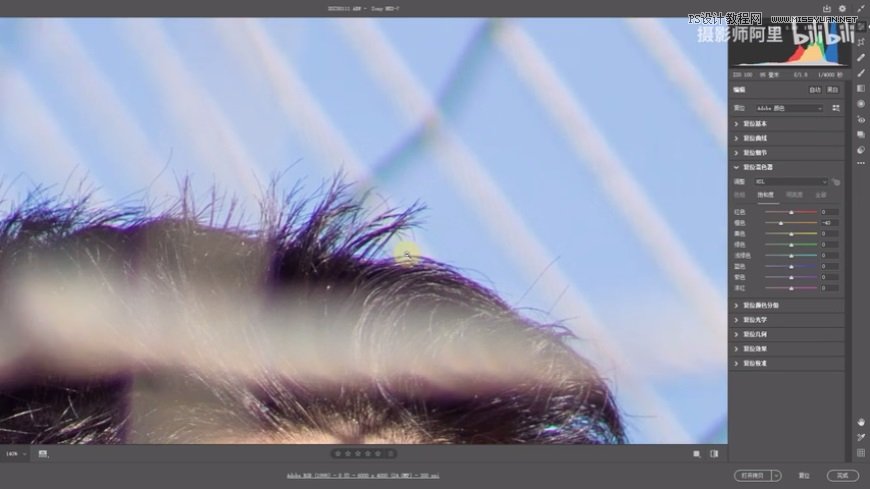
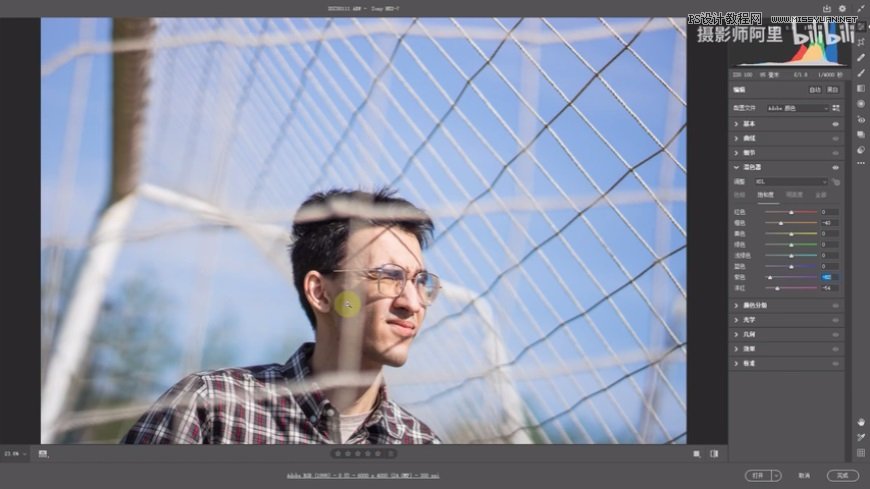
Step 03 细节调整
去除照片边缘的暗角,阴影加一点墨绿,高光加一点淡蓝 / 淡黄 / 淡紫。
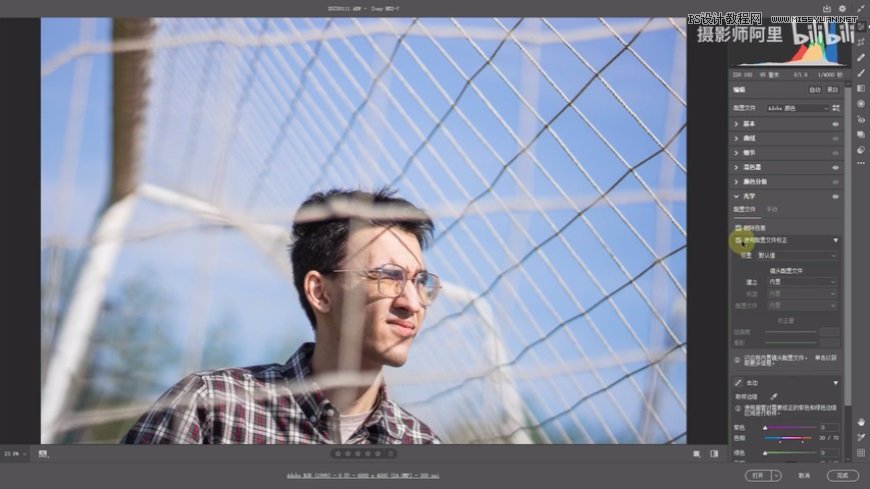

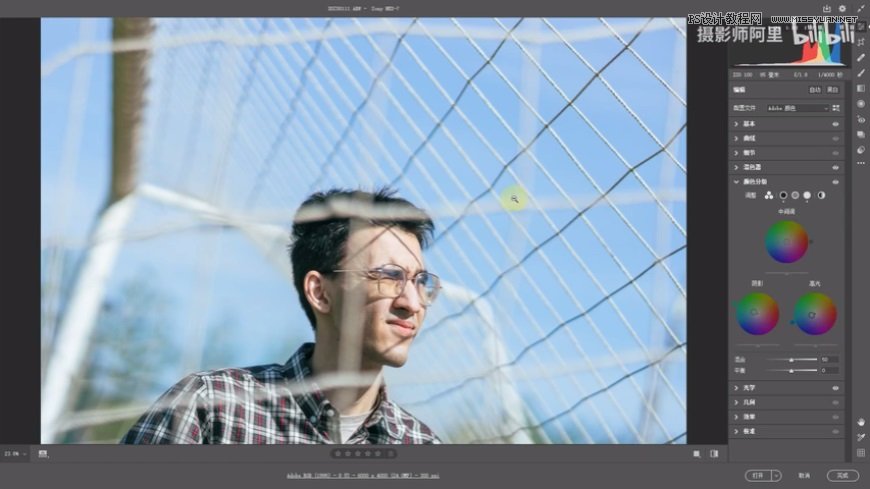

Step 04 曲线调色
按照图示调整曲线,提高整体的亮度,同时避免刺眼的硬光 / 死黑的阴影。
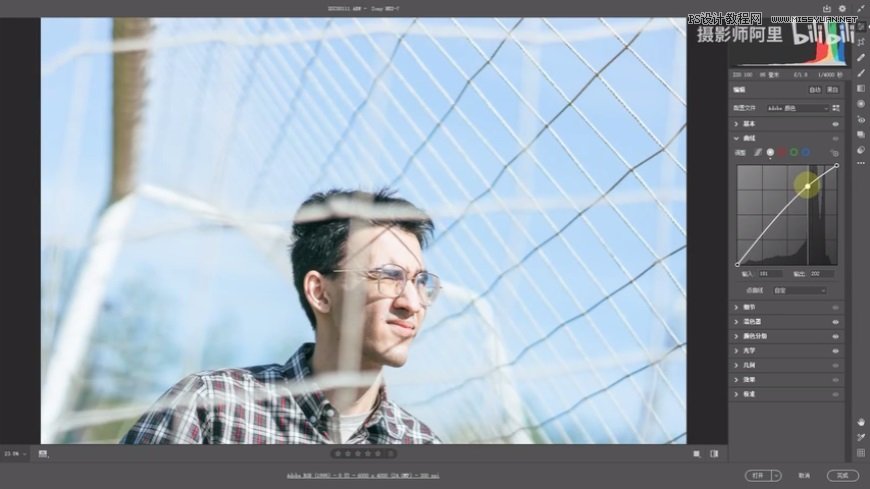
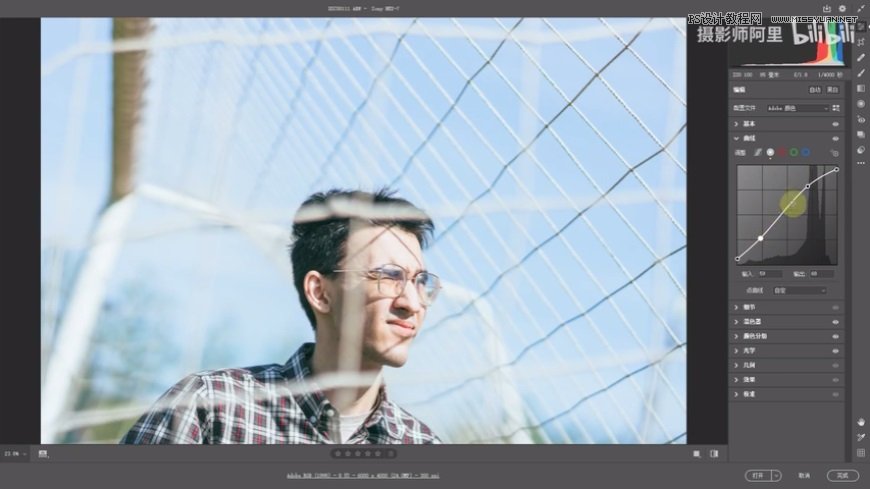

Step 05 氛围塑造
略微降低清晰度,创造画面的朦胧感,同时用纹理补充一点细节。
在混色器里提高蓝色的饱和度,还原日系风格中天空的色彩。
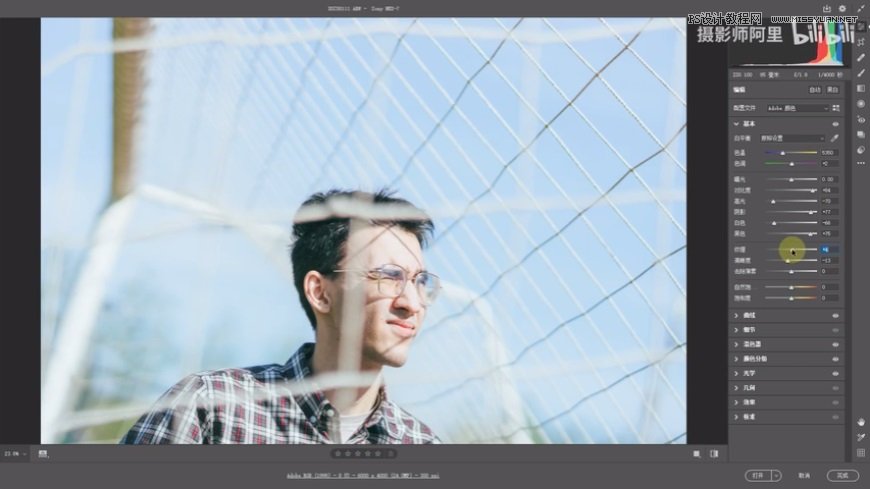

Step 06 插件磨皮
结合污点修复画笔和磨皮插件,对模特的面部肌肤进行修饰。
通过调整画面尺寸,达到二次构图的效果,让画面整体结构更舒适美观。








