效果图:

原图:

(颜色取样素材)




操作步骤:
第一步:
打开PS,按Ctrl+O将需要上颜色的黑白老照片的背景图层放入,按Ctrl+J复制拷贝一下背景图层,就得到“背景图层 拷贝”图层

第二步:
按W使用快速选择工具,选择‘添加到选区’功能,将照片的背景部分画选取出来;接着按Ctrl+J复制拷贝一下背景部分的选区,就得到“图层 1”图层;然后在“图层1”图层,按住Ctrl并同时单击“图层1”图层缩览图,显示出背景部分的选区,按Shift+F5填充黑青蓝颜色,好了后点击‘确定’;再把混合更改模式改成‘颜色’



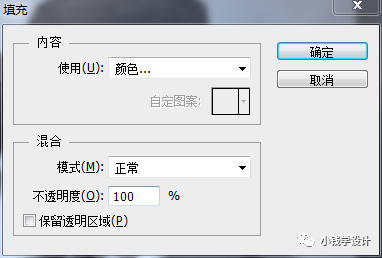



第三步:
按三下Shift+Ctrl+N新建3个图层,把新建好的图层分别命名为“皮肤,头发”、“外套,衬衫”、“花”


第四步:
按Ctrl+O打开‘人物’素材图层,先一边按I使用吸管工具,分别吸取(头发、皮肤、嘴唇、牙齿)的颜色,按X把吸取到的颜色调整前景色,再一边回到刚才背景图层画布的“皮肤,头发”图层,按B使用画笔工具,分别把颜色涂抹到(头发、皮肤、嘴唇、牙齿)部分,一步一步慢慢来,涂抹好了后;再把混合更改模式改成‘颜色’


