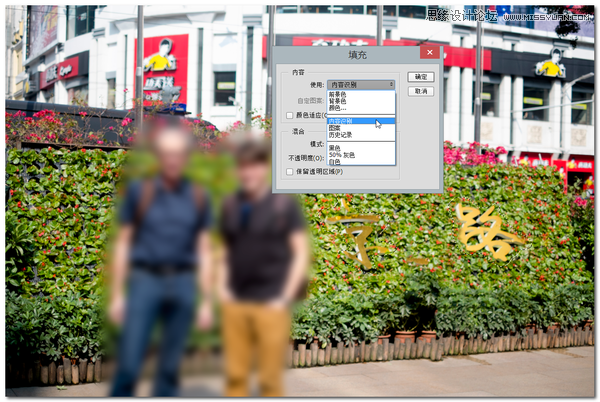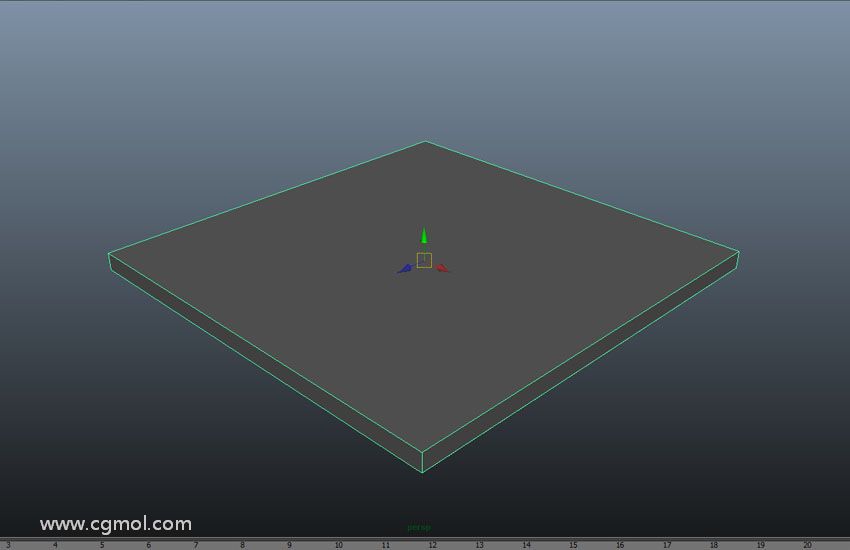完成!

PS:其实我最典型的用法是这样:
有的时候网上找的图片素材里面有些细线想删掉但很花时间,那就框选这一长条细线,然后智能填充。不在意细节的话基本看不出来,且只用几秒钟。这个对于做竞赛赶图比较有帮助。

另外陈伯乐 提到,图层透明度的快速设置,如下:
比如你在使用画笔工具B涂抹某一图层,然后突然想调这个图层的透明度,你只要眼睛瞄一眼确认图层窗口里面当前图层是选中状态,然后:
Step1:键盘摁V,切换到移动工具。
Step2:键盘摁小键盘数字——0代表100%,1代表10% ,8代表80%;连续摁01代表1%,53代表53%,92代表92%透明度。
Step3:摁B返回画笔工具。
你可以在B画笔状态下直接摁小键盘数字,调节画笔透明度,但此中妙处大家体会一下,完全抛弃了鼠标和滚轮操作,用熟悉了以后会行云流水忘掉此技巧。
技巧 3:
如果你在调整图片时作死了(如下图)
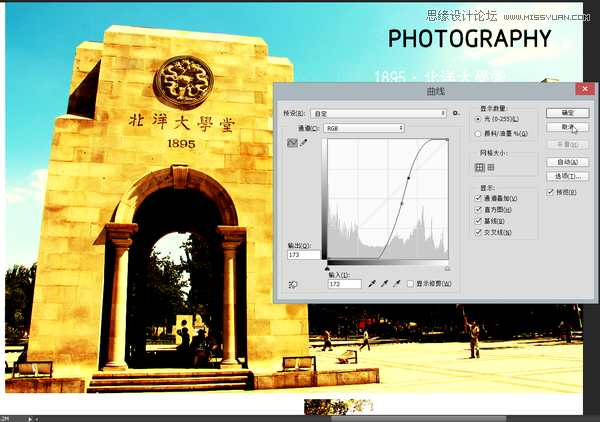
请鼠标不要自觉点红,如下照做。

摁着alt键,取消按钮会变为复位。
ps:任何图片调整命令都可以用:曲线、色阶、饱和度、色彩平衡、黑白。
还有技巧4:
大家都知道,ctrl+F是重复上次滤镜操作对么?
但是遗憾地发现重复的操作完全复制了上一次的数值,无法继续调整数值。
因此,你试试ctrl+alt+F
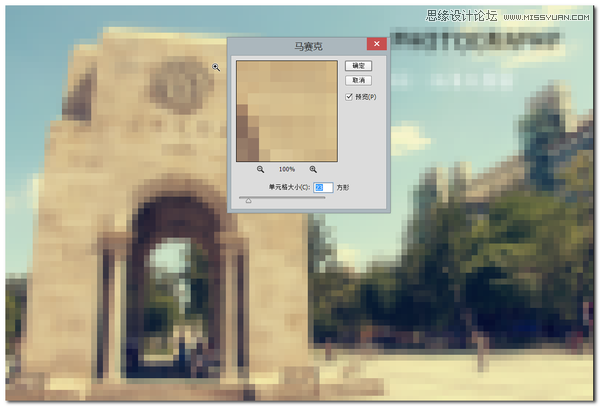
依然弹出滤镜调整窗口,数值默认为上次调整的数值,你可以酌情调节。
ps:类比的,ctrl+Shift+F就是传说中的渐隐了。
技巧 5:
用photoshop cs5 或Photoshop CC的用户们注意了——无论你是因为知道这个bug功能还是因为隔壁备胎男给你装的新版——Photoshop可以智能填充哦:
比如这幅图:
右侧黄字不想要了——5秒钟解决

1. 套索圈中它们
2. shift+F5 弹出窗口选择“内容识别”