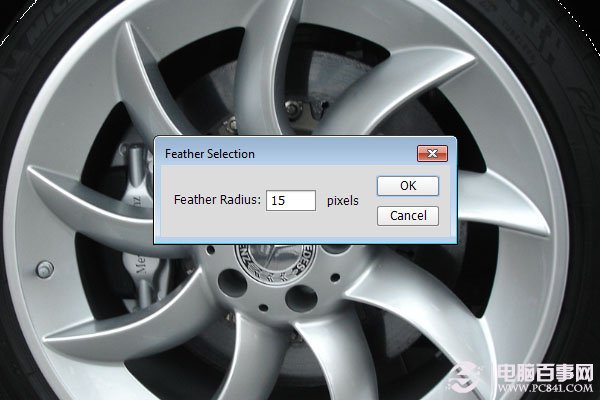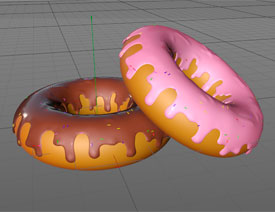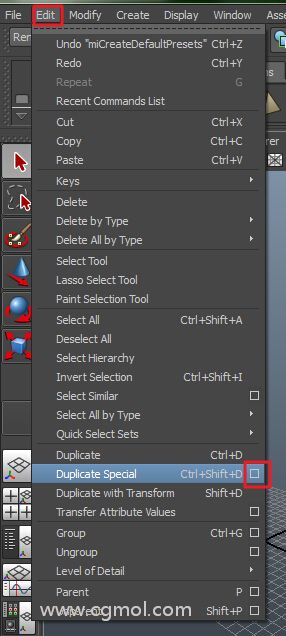图18
第七步:这里,选择你喜欢的模糊角度。笔者选择的是6。
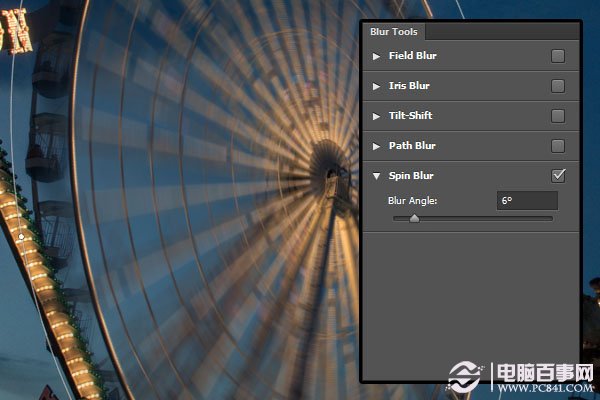
图19
第五步:不仅仅可以用末端的点,还可以点击和拖动中间的点来调节模糊的方向。

图05
(二)、调整模糊形状
第一步:查看编辑模糊形状的盒子,这里你回注意到在每个路径的终点都会出现一个红色箭头。这个红色箭头便是速度参数。速度参数是全球通用的,对所有的路径都有影响。而终点速度参数,则可独立调节,你可以在最后的结果进行调整。

图06
第二步:点击左端终点,将其终点速度参数设置为0。

图07
第三步:点击右端终点,将其终点速度参数设置为100。然后你可以点击并拖动红色箭头的中点来改变模糊的形状,或者点击并拖动箭头的头部来改变终点速度参数,直到获得你想要的形状。
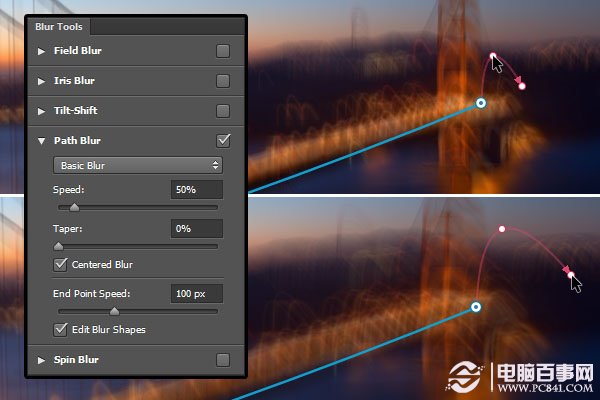
图08
(三)、添加另外一个路径
第一步:图像中的模糊效果仅仅是由一个路径控制的,而我们可以添加更多的路径以获得更加有趣的修图结果。在这种情况下,我们希望能添加一个路径来减少桥前部的模糊效果。
首先,肯定是要添加一个新的路径。在你希望添加路径的地方单击,拖动并添加更多的点,直到达到你想要创建的路径再结束。

图09
第三步:选择>修改>羽化,参数设置为15.这样可帮助你将各个图层无缝衔接在一起。