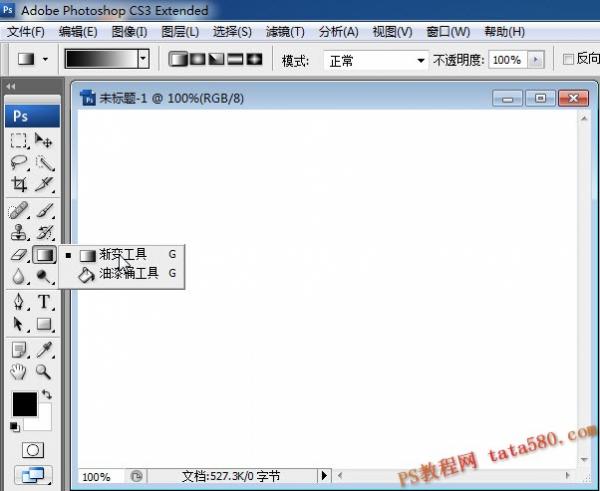Photoshop教程09:Photoshop录放机我们在实际处理图像的过程中经常需要对大量的图像采用同样的操作,如果我们一个一个的处理的话,不仅速度十分慢,而且许多参数的设置往往会发生错误。如果可以将一连串的Photoshop制图命令组合成一个集合的话,在我们需要的时候只需点击一个按钮即可实现一连串的操作,那岂不是方便很多。 动作面板的设置就是为了这个,你可以使用Photoshop内建的动作集,也可以自己“录 制”动作集,以备后用,而所谓批处理就是指用现成的动作集合,去对一幅或一批图像作自动的处理。许多经常使用Photoshop的朋友往往忽视了号称“Photoshop录放机”的动作面板。动作可以让你将一连串的Photoshop制图命令组合成一个新的命令群——动作,使用这些命令群可用一个步骤(按下播放键)即可自动地去执行所有存储其中的命令,颇似dos时代的批处理,更似电视机旁的VCD。比如说,你可以按下动作面板中的录制命令录下一连串的制图命令,然后像拿了一片影碟般到其他的电脑中重新播放出来。 动作面板 动作面板如图9-1所示动作面板类似文件目录似的结构,就象文件夹有“根目录”、“子目录”、“文件”一样,这里也能看到类似的结构。带三角的行是目录行,向下的三角表示目录已打开,可以看到里面的文件及子目录。向右的三角则表示目录尚未打开,你可以点击它。没有三角的行则是“文件”,即具体的执行命令。在这个例子中,最上面一行Default Actions为总目行,即根目录,这是Photoshop内建的一个Action动作集总目。另外还有一些动作集总目,可以通过点击控制窗右上角那个黑色三角,并在弹出菜单里选择载入菜单命令到目录中去调用。后面的几节再和大家详细。 使其站立可展开折叠起来的每个命令,如图9-1所示,单击动作左边的倒三角
使其站立可展开折叠起来的每个命令,如图9-1所示,单击动作左边的倒三角 使其站立可以展开带有参数设置的动作以便查看默认的参数设置。 (2)动作面板左边的勾号与方框 动作面板左侧的勾号,则表示命令集中有些命令未被选中,即在播放动作时不被执行。勾号全部选中则命令集合的所有命令全部将被执行。勾号右边的方框表示在执行该命令时将会弹出参数设定对话框,方框呈红色,表示执行时有些命令或全部命令中的参数设置对话框不弹出,而使用默认参数值。 (3)动作面板下的功能键 如图9-4所示,五个按钮依次为停止、录制、播放、建立新动作包、建立新动作、删除。要自己录制动作时建议建立一个新的动作包,然后在此包中录制你的新动作。
使其站立可以展开带有参数设置的动作以便查看默认的参数设置。 (2)动作面板左边的勾号与方框 动作面板左侧的勾号,则表示命令集中有些命令未被选中,即在播放动作时不被执行。勾号全部选中则命令集合的所有命令全部将被执行。勾号右边的方框表示在执行该命令时将会弹出参数设定对话框,方框呈红色,表示执行时有些命令或全部命令中的参数设置对话框不弹出,而使用默认参数值。 (3)动作面板下的功能键 如图9-4所示,五个按钮依次为停止、录制、播放、建立新动作包、建立新动作、删除。要自己录制动作时建议建立一个新的动作包,然后在此包中录制你的新动作。
 图9-01
图9-01
 使其站立可展开折叠起来的每个命令,如图9-1所示,单击动作左边的倒三角
使其站立可展开折叠起来的每个命令,如图9-1所示,单击动作左边的倒三角 使其站立可以展开带有参数设置的动作以便查看默认的参数设置。 (2)动作面板左边的勾号与方框 动作面板左侧的勾号,则表示命令集中有些命令未被选中,即在播放动作时不被执行。勾号全部选中则命令集合的所有命令全部将被执行。勾号右边的方框表示在执行该命令时将会弹出参数设定对话框,方框呈红色,表示执行时有些命令或全部命令中的参数设置对话框不弹出,而使用默认参数值。 (3)动作面板下的功能键 如图9-4所示,五个按钮依次为停止、录制、播放、建立新动作包、建立新动作、删除。要自己录制动作时建议建立一个新的动作包,然后在此包中录制你的新动作。
使其站立可以展开带有参数设置的动作以便查看默认的参数设置。 (2)动作面板左边的勾号与方框 动作面板左侧的勾号,则表示命令集中有些命令未被选中,即在播放动作时不被执行。勾号全部选中则命令集合的所有命令全部将被执行。勾号右边的方框表示在执行该命令时将会弹出参数设定对话框,方框呈红色,表示执行时有些命令或全部命令中的参数设置对话框不弹出,而使用默认参数值。 (3)动作面板下的功能键 如图9-4所示,五个按钮依次为停止、录制、播放、建立新动作包、建立新动作、删除。要自己录制动作时建议建立一个新的动作包,然后在此包中录制你的新动作。