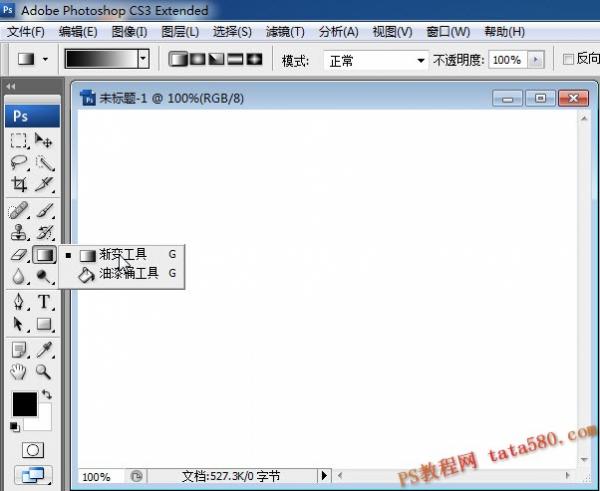,单击
,单击 ,如果文件已经命名或是编辑原有的文件,则系统直接保存。否则弹出如图1-22所示对话框。
,如果文件已经命名或是编辑原有的文件,则系统直接保存。否则弹出如图1-22所示对话框。 图1-22
图1-22
 下的列表中找到对应的文件夹,在
下的列表中找到对应的文件夹,在 键入文件名。 3)在
键入文件名。 3)在 下拉列表中找到相应的图像格式。 4)单击
下拉列表中找到相应的图像格式。 4)单击 ,图像即被保存在相应的目录下。 总之Photoshop6给我们提供了太多的方便。 使用Photoshop 6.0的帮助系统 软件本身自带当帮助可以说是我们的老师,一定要好好利用她哦!如何获取Photoshop 6.0的联机帮助?简单!只需按下F1键,或者单击菜单
,图像即被保存在相应的目录下。 总之Photoshop6给我们提供了太多的方便。 使用Photoshop 6.0的帮助系统 软件本身自带当帮助可以说是我们的老师,一定要好好利用她哦!如何获取Photoshop 6.0的联机帮助?简单!只需按下F1键,或者单击菜单 下的
下的 命令,弹出如图1-29所示的窗口。
命令,弹出如图1-29所示的窗口。 图1-29
图1-29
 下的
下的 ,会弹出如图2-26所示的对话框。在对话框中单击
,会弹出如图2-26所示的对话框。在对话框中单击