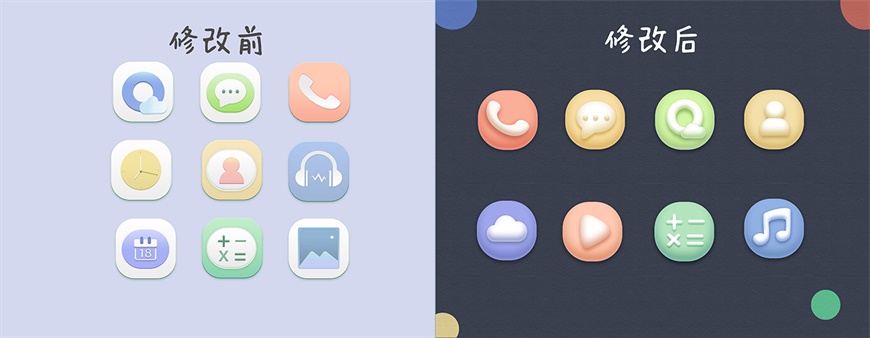关于教程—
大家是不是觉得拟物图标是个坎?时常跃跃欲试又无从下手?或者细节分析半天最后只得出“画起来会没完没了”的结论?
mmmm……要不别纠结了,打开软件,今天让我们来试着用photoshop临摹一个小小仪表盘吧!
教程步骤—
步骤 01新建文档,大小 800*600px ,使用渐变工具填充画布,渐变数值 #ffffff~#c3c3c3

步骤 02
使用圆角矩形工具绘制仪整个图标的范围,尺寸 410px ,圆角 90px ,并填充渐变颜色 #403b41~#76716d ,记得整个图形要于画布居中摆放,命名图层【图标底】

步骤 03
使用椭圆工具填充颜色 #f3dec2,并设置羽化 10px ,制作两侧高光

步骤 04
使用矩形工具填充渐变,颜色 #100f0f,渐变不透明度100%~0%
设置底部阴影,通过蒙版控制阴影在图标内,设置图层模式为叠加,不透明度40%;

步骤 05
使用钢笔工具、矩形工具及及椭圆工具通过填充、羽化、图层样式设置分别绘制 3 个顶部高光;
顶部第 1 层高光:渐变颜色为 #f3dce2 ,渐变不透明度为 30%~100%~30%,羽化 6px ,混合模式为滤色,不透明度 70%

顶部第 2 层高光:宽357px,高30px,圆角 10px ,渐变颜色 #f6ead9,渐变不透明度为 30%~100%~30%,羽化 6.2px ,混合模式为滤色,不透明度 55%

顶部第 3 层高光:渐变颜色 #f6ead9,渐变不透明度为 100%~30%,羽化 6.2px ,混合模式为滤色,不透明度 40%

步骤 06
使用钢笔工具绘制上方四条图标纹路(两侧需向内凹陷),镜像得到下方四条纹路,填充黑色,复制一遍纹路图层填充改为0,并给该图层添加样式制作纹路光影;
投影1:颜色 #fffedf,混合模式滤色,不透明度 30% ,角度 90 度,距离 2px
投影2:颜色 #b4b4b4,混合模式滤色,不透明度 10%,角度 -90 度,距离 2px

回到【图标底】图层,建立蒙版并利用多边形套索工具选中纹路两侧凹槽部分填充黑色(蒙版的黑遮白显)进行遮盖;