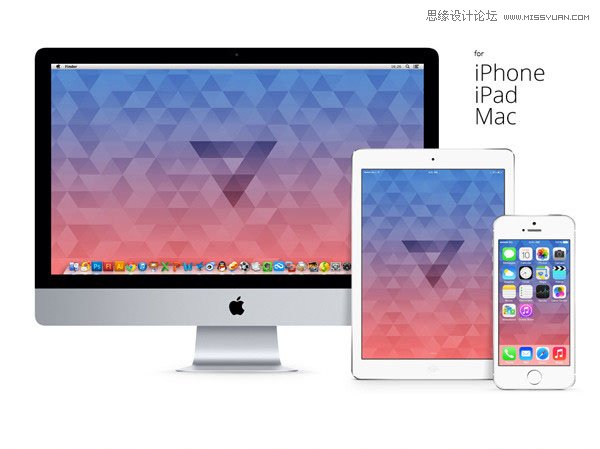九、新建一个图层,用椭圆选框工具拉出下图所示的选区,羽化30个像素后填充橙红色:#E88156,取消选区后添加图层蒙版,用黑色画笔控制好区域。

十、同上的方法制作顶部的高光区域,选区羽化数值自己把握,效果如图13,14。


十一、新建一个图层,用椭圆选框工具拉出下图所示的椭圆选区,羽化15个像素后填充橙红色:#E08A49,混合模式改为“颜色减淡”,不透明度改为:50%,如下图。

十二、新建一个组,在组里新建一个图层,用椭圆选框工具拉一个较小的整体选区填充白色,然后把得到的白点多复制一些,排成一条直线,再把这些小点图层合并,如图17。


十三、再把直线复制,直到覆盖整个球体,然后把这些线条图层合并,如下图。

十四、把小点图层隐藏,新建一个图层,按Ctrl + Alt + Shift + E 盖印图层,效果如图19,调出小点图层的选区,给盖印图层添加蒙版,如图20。


十五、给当前图层添加图层样式,选择斜面和浮雕,参数及效果如下图。