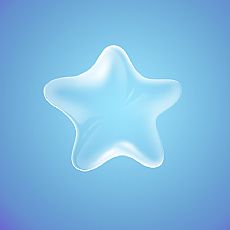红苹果跟青苹果的绘制方法一样。大致过程:先刻画苹果的体积部分,把边缘的高光及高光渲染出来,然后再渲染中间部分的高光,大致立体效果出来后再刻画一些细节即可。最终效果

一、新建一个800 * 600像素的文件,选择渐变工具,颜色设置如图1,拉出图2所示的径向渐变作为背景。
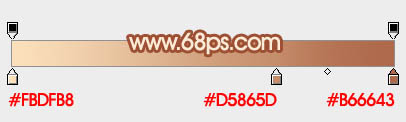

二、新建一个组,用钢笔勾出苹果的轮廓路径,转为选区后给组添加蒙版,如下图。

三、在组里新建一个图层,填充红色:#DF272E,如下图。
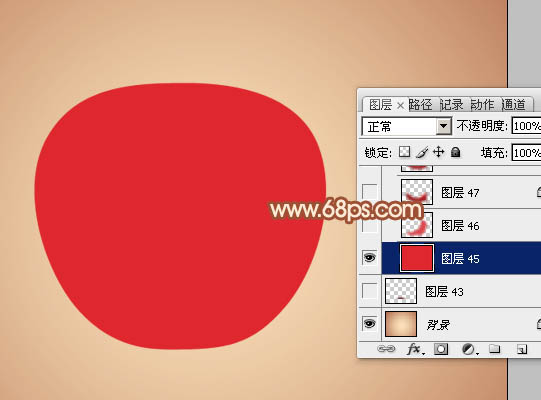
四、新建一个图层用钢笔勾出下图所示的选区,羽化25个像素后填充红色:#DB494F,如下图。
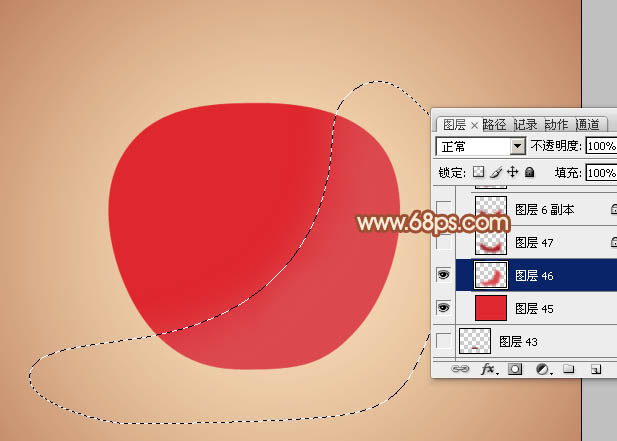
五、新建一个图层,用钢笔勾出底部暗部区域选区,羽化20个像素后填充暗红色。

六、新建一个图层,用钢笔勾出左侧暗部选区,羽化20个像素后填充暗红色。

七、新建一个图层,用钢笔勾出左侧边缘部分的暗部选区,羽化15个像素后填充稍深的暗红色。
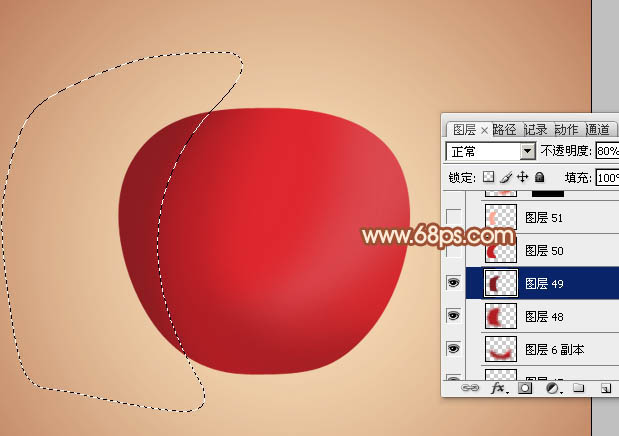
八、新建一个图层,用钢笔勾出左侧边缘的反光选区,羽化6个像素后填充橙红色。

九、新建一个图层,同上的方法给左侧的反光部分增加一些淡红色。
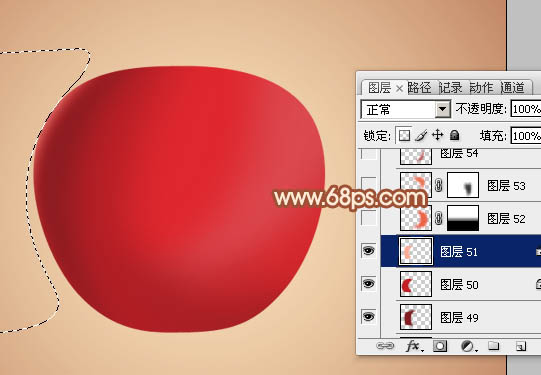
十、新建一个图层,用钢笔勾出右侧部分的高光选区,羽化20个像素后填充橙红色,取消选区后添加图层蒙版,用黑色画笔把底部过渡擦出来,如下图。