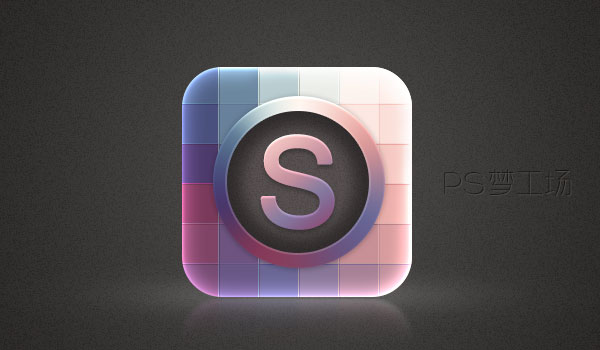九、新建一个图层,用钢笔勾出左侧边缘的暗部选区,羽化8个像素后填充暗红色:#B13703,效果如下图。

十、新建一个图层,用钢笔勾出下图所示的选区,羽化5个像素后填充暗红色。

十一、新建一个图层,用钢笔勾出顶部暗部选区,羽化15个像素后填充暗红色,取消选区后用涂抹工具涂抹一下边缘。

十二、新建一个图层,用钢笔勾出底部暗部选区,羽化10个像素后填充暗红色。

十三、在当前组下面新建一个组,用钢笔勾出第二片的轮廓,转为选区后添加图层蒙版,如下图。

十四、在组里新建一个图层,填充橙红色作为底色。

十五、新建一个图层,用钢笔勾出下图所示的选区,羽化10个像素后填充橙黄色。

十六、新建一个图层,用钢笔勾出下图所示的选区,羽化15个像素后填充橙红色。

十七、新建一个图层,用钢笔勾出左侧边缘暗部选区,羽化15个像素后填充暗红色。

十八、用钢笔勾出左侧边缘的暗部选区,羽化10个像素后填充稍深的暗红色,如下图。

十九、新建一个图层,把前景颜色设置为橙黄色,用画笔把下图选区部分涂上前景色。

二十、新建一个图层,用钢笔勾出顶部暗部选区,羽化10个像素后填充暗红色。