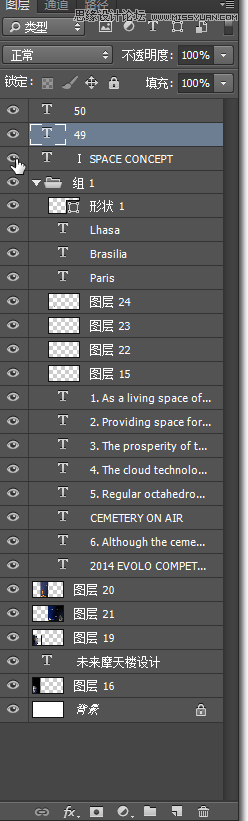下面是教程开始

1、色阶工具在哪儿。和曲线、可选颜色等调整一样,色阶有两种打开方式:
第一种是直接选择要调整的图层,打开“图像-调整-色阶”面板。这样所做的调整会直接覆盖到原图层上,无法再次修改或者撤销,并不推荐。

更好的方法是使用调整图层。
图层面板下方的第四个图标,包括了所有的调整图层选项。
鼠标单击该图标,然后选择“色阶”,就可以新建一个色阶调整图层了。
调整图层在原图层的上方单独存在,并没有覆盖原图层数据。
因此可以随时修改、删除我们的色阶调整效果,更加好用。

2、色阶工具五大滑块
色阶工具中的预设、通道、吸管等等功能几乎很难用到。大部分时间,我们只需要掌握,下图中红框包含的五大滑块。

色阶面板中最引人注目的就是一个巨大的直方图。
直方图反映了调整前的图像,所有像素在0到255的亮度区间的分布。直方图下面有三个滑块:黑色滑块、白色滑块和中灰滑块,分别对应调整照片的最暗部分、最亮部分和整体亮度。

下面我会以这张灰度图为例,演示色阶中各个滑块的作用。
灰度图演绎了亚当斯的分区曝光理论,图片从左到右依次为纯黑,不同亮度的灰色和纯白共11个区域。
我在调整色阶工具的时候,大家可以很直观的看到灰度图片各个亮度区域的变化。

首先是黑色滑块。黑色滑块定义了照片的黑场位置,也就是画面中最暗的部分有多少。
如果输出色阶不动,调整黑色滑块,黑色滑块左侧的亮度区域,都会变成纯黑色。
而其他区域,则会不同程度的变暗。
下图中我把黑色滑块右移到数值显示64的位置。
意味着原图亮度小于64的深灰色区域,现在都变成了纯黑色。
可以看到灰度图中,原来不同深灰的I、II、III、IV区域,现在已经变成了漆黑一块。
其他灰度区域,也有所变暗。

类似的,白色滑块定义了照片中的白场位置,也就是照片中最亮的部分。
如果输出色阶不动,调整白色滑块,白色滑块右侧的亮度区域,都会变成亮度255的纯白色。