十、新建一个图层,用钢笔勾出下图所示的选区,填充橙红色。

十一、新建一个图层,按Ctrl + Alt + G 创建剪贴蒙版,然后在当前图层下面新建一个图层,用钢笔勾出右上角高光选区,羽化3个像素后填充黄色。

十二、新建一个图层,同样的方法制作中间部分的高光,需要用蒙版控制好两端的过渡。
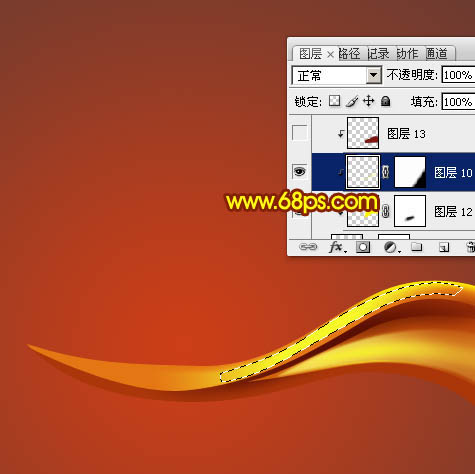
十三、新建一个图层,用钢笔勾出底部暗部选区,羽化3个像素后填充暗红色。
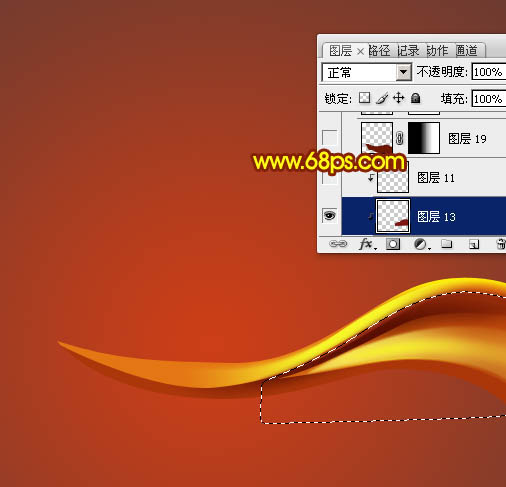
十四、在当前组的最上面新建一个图层,用钢笔勾出底部暗部选区,羽化5个像素后填充暗红色。

十五、顶部还有一些花纹产生的投影,这里也做出来,如图18,19。

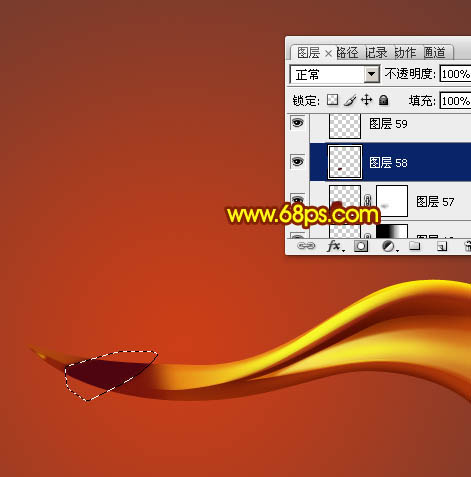
十六、再来制作第二段花纹。新建一个组,用钢笔勾出下图所示的选区,给组添加图层蒙版。

十七、在组里新建一个图层,填充橙黄色。

十八、新建一个图层,用钢笔勾出底部高光选区,羽化10个像素后填充稍亮的橙黄色。

十九、新建图层,其它部分的高光及暗部制作方法相同,过程如图23 - 25。









