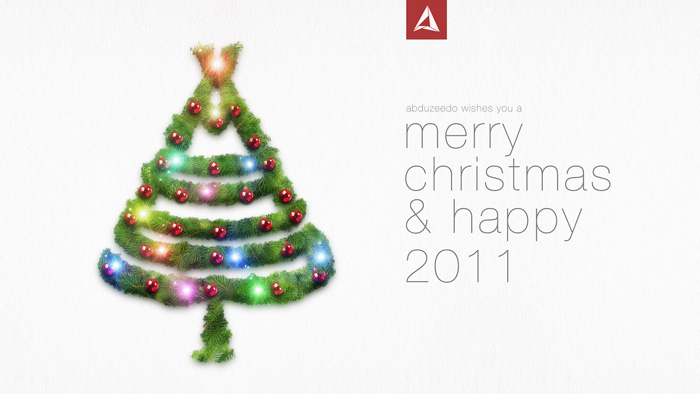十九、同样添加一个图层蒙版,选择黑色的软轮刷,设置不透明度为30%。

二十、轻轻涂抹,得到类似于下面的效果。

二十一、另外的部分,采用相同的方法。

二十二、把所有星星图层合并到一起。双击打开图层样式,选择颜色叠加,投影。



二十三、栅格化星星图层。按Ctrl + T自由变换位置。

二十四、复制4个星星图层,按Ctrl + T自由变换大小和位置,放置在文字周围。

二十五、选择如下的星星图层。

二十六、新建“色相/饱和度”调整图层。设置如下。

二十七、在“色相/饱和度”调整图层和选中的星星层中间按Alt键,出现一个向下的图标,点击一下。这样,色相/饱和度设置将对选中的星星层应用效果。


二十八、新建曲线调整图层,设置如图,校正一点点的色彩。

二十九、同样按住Alt键,把曲线调整应用到选中的星星层。