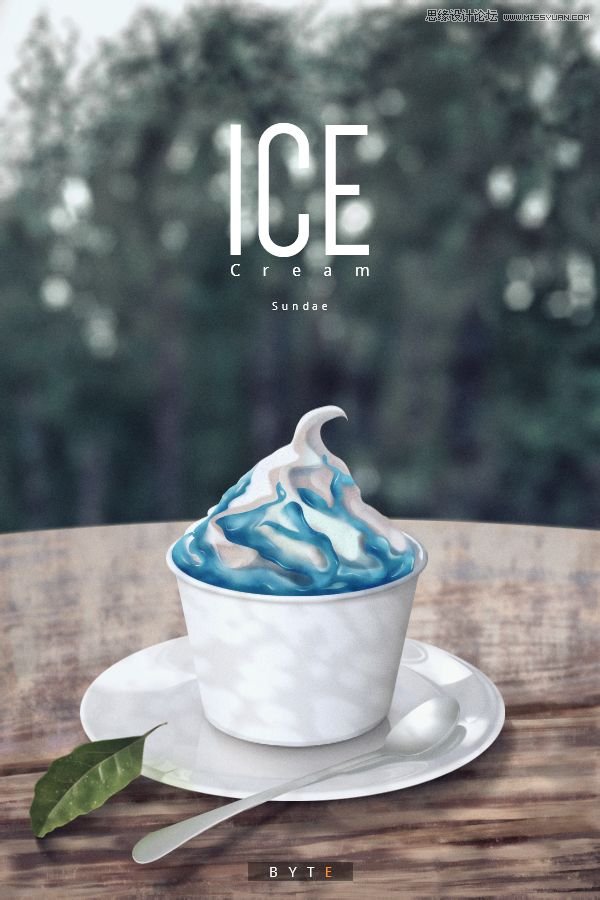效果图

启动电脑里的photoshop软件,我这边使用的是最新CC版本,新建一个1920像素X600像素的空白文件。如图所示。

在ps软件工具箱中找到矩形工具,在选项栏里设置一个银白色,然后创建一个1920像素x450像素的矩形,和背景居中对齐,效果如图所示。

为了照顾不同尺寸的显示器展示效果,我们找到1920这个尺寸画布最中间的位置,创建一条参考线,接下来主要的文案和商品信息内容,都要居中位置展示,两边则是填充的内容。

找到背景素材,这边是在photoshop软件抠图出来的叶子,导入进来,调整到合适的位置和大小,作为背景,放到右边。

右边有了叶子素材,那么接下来,就可以用自由变换调整命令,调整出另外一端的背景效果。最简单的方法就是改变大小,或者旋转等操作。

接下来就是对商品,也就是模特进行抠图处理了。
一般商品抠图,有时间和条件的话,使用photoshop软件中的钢笔工具,进行精致抠图。没有条件的话,就使用工具箱里的快速选择工具,进行抠图。
如图所示,就是对整个模特使用快速选择工具进行抠图操作的。





对模特进行了选择之后,添加图层蒙版,就可以在调整里面,对它进行调整了。
一般抠图的话,使用图层蒙版相对不会损害原图,这样后期做起来,或者再修改,也是相对比较方便。

把模特素材导入进来。
使用自由变换命令,调整合适的大小和位置。

前期摄影师拍摄的模特图,色调太暗,看着不美观。
使用曲线调整命令,把模特简单的调整下。有条件的话,也可以对模特进行磨皮操作处理。没有条件的话,就可以直接像我这样,调整曲线色阶等也是可以的。