教程效果图

教程步骤
Step 01 红包
1.1 新建画布,尺寸750*1334像素,分辨率150。
1.2 使用圆角矩形工具画一个矩形,数值如下,填充色#da3232,并命名为【红包底】。

1.3 Ctrl+j复制【红包底】,填充色改为#e74747,命名为【红包面】。使用椭圆工具,按住shift+alt键画一个圆(这里运用到了布尔运算),数值参考如图(只要圆直径比红包底的宽度大就行),使用空格键调整圆位置使之与【红包面】居中对齐。
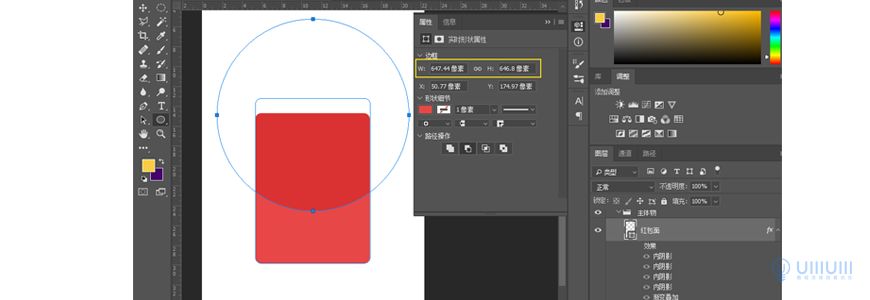
1.4 使用圆角矩形工具再画一个矩形,数值如下,填充改为0,命名为【红包凹槽】。

1.5 红包大致形状已经出来,接下来就要做光影(在做光影的时候,一定要先去确定好光源位置)。
1.5.1 双击【红包底】图层,添加图层样式(切记不要让图层样式遮住画布)选择内阴影和渐变叠加,数值如下:
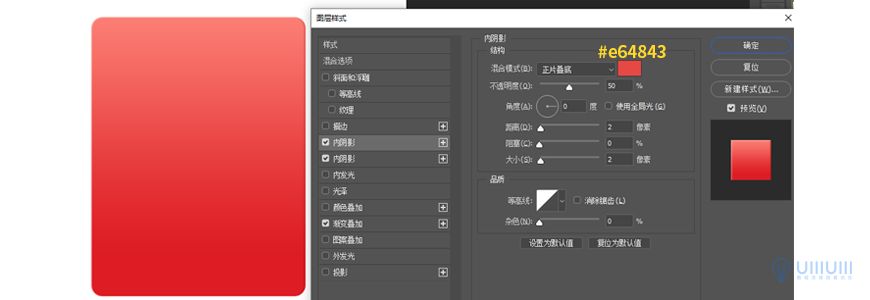

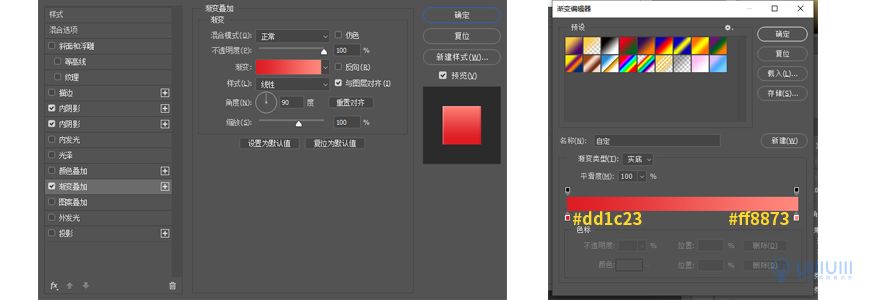
1.5.2 双击【红包面】图层,添加内阴影和渐变叠加,数值如下:


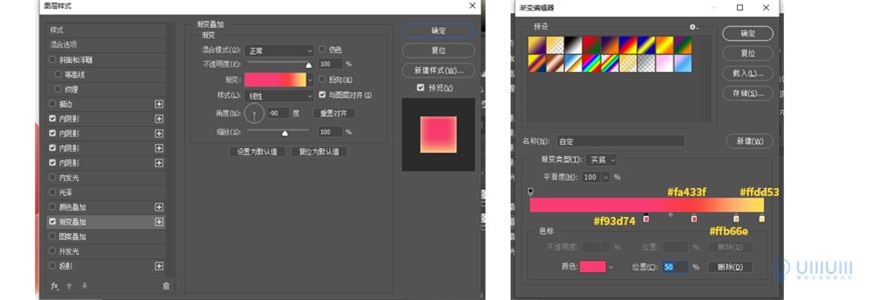
1.5.3 双击【红包凹槽】图层,使用斜面浮雕和渐变叠加。数值如下:
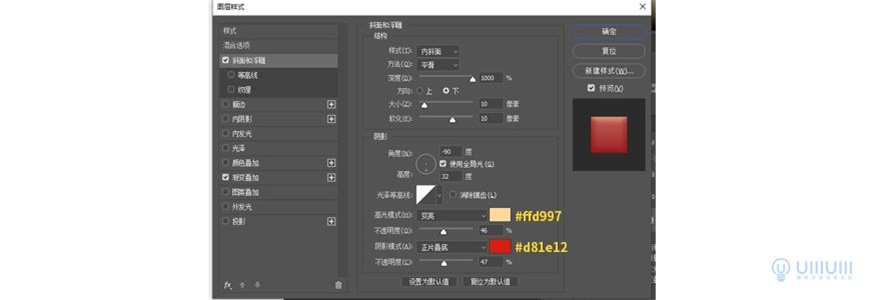
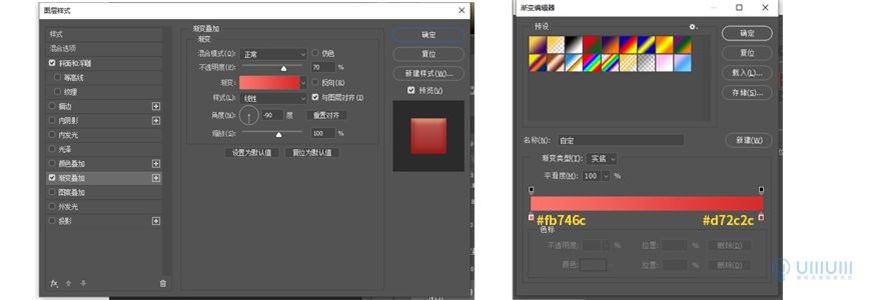
1.6 红包的大致外形做好后,将做好的【红包面】与【红包底】Ctrl+g创建新组命名为【主体物】。接下来就是要添加红包里面的一些元素。
1.6.1 在【红包凹槽】图层上,添加¥1,000,000字样,右键转换为形状,将这两个图层Ctrl+g命名为【1000000】,字体颜色选择#fffed5。由于受到光的影响,字体在颜色上呈现渐变的样式。双击图层,添加渐变叠加,数值如下:







