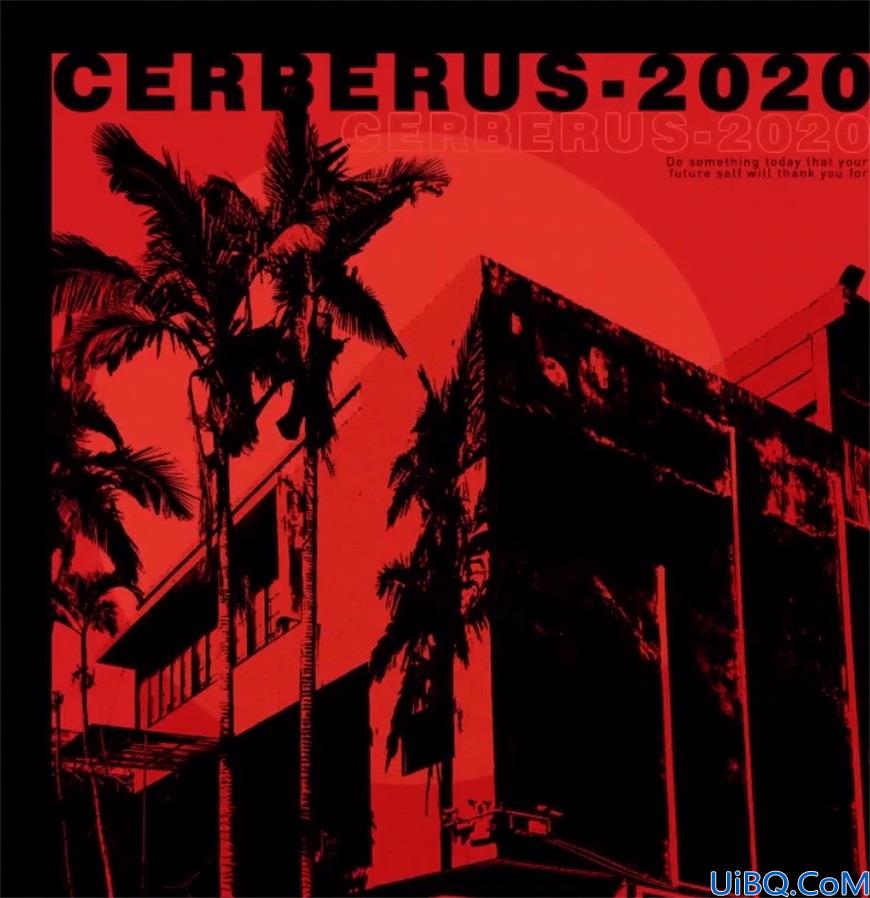(证件照素材)

操作步骤:
第一步:
打开PS,按Ctrl+O将一寸.证件照的背景图层放入

第二步:
在“背景”图层,按Alt+Ctrl+I图像大小,将证件照设置成标准的一寸照片大小,设置(调整为:自定、宽度:2.5厘米、高度:3.5厘米、分辨率:300像素/英寸、设置插值方法:两次立方(平滑渐变)),好了后点击‘确定’


【注:一寸照片标准尺寸大小是:2.5X3.5cm】
第三步:
在“背景”图层;按Alt+Ctrl+C画布大小,给一寸、证件照设置白边,设置(宽度:0.1厘米、高度:0.1厘米、把“相对”打勾、画布扩展颜色:白色),好了后点击‘确定’


第四步:
在“背景”图层,把制作好的一寸、证件照定义成图案,点击选择:编辑 >定义图案,修改(名称:证件照),好了后点击‘确定’

第五步:
在“背景”图层,先按Alt+Ctrl+I图像大小,看一下现在的图像尺寸是[307像素X425像素];接着就可以想像计算得出制作一个4X2共8张排版的文件大小为[1228像素X850像素]

第六步:
按Ctrl+N新建一个画布,设置(预设:自定、宽度:1228像素、高度:850像素、分辨率:300像素/英寸、背景内容:白色),好了后点击‘确定’,就得到刚新建的“背景”图层


第七步:
在刚新建的“背景”图层,按Shift+F5填充图案,选择刚刚定义好的图案“证件照”,好了后点击‘确定’,即可完成。




完成: