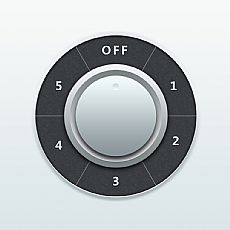今天的教程效果是一枚写实的可口可乐易拉罐,优设译者ChloeRowe林雅诺教大家如何得心应手地利用图层样式,以及绘制阴影、高光还有水滴的方法。夏天来了,给自己一瓶冰镇过的可乐,清凉一下吧。
效果图:

步骤1
在Photoshop里新建一个800*800px的画布
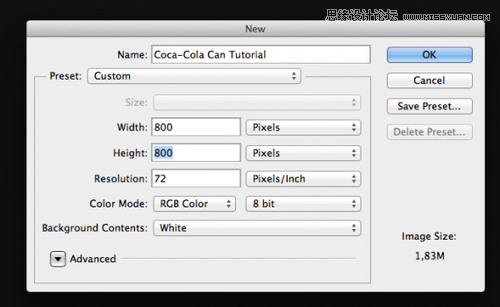
步骤2
创建一个垂直参考线和一个水平参考线。视图>新建参考线,选择水平和应用50%的位置。做同样的垂直参考线。
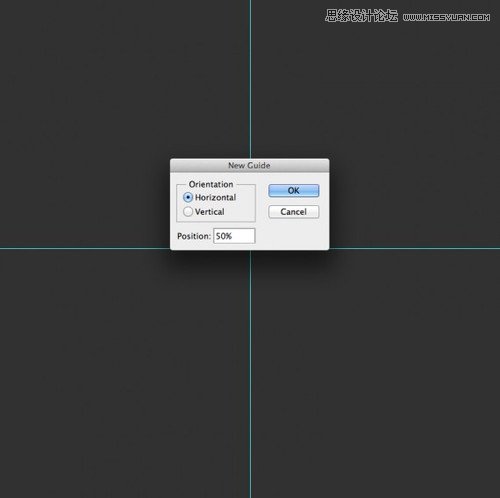
步骤3
使用一个图片供参考(虽然我没有完全按照真实的形式)。
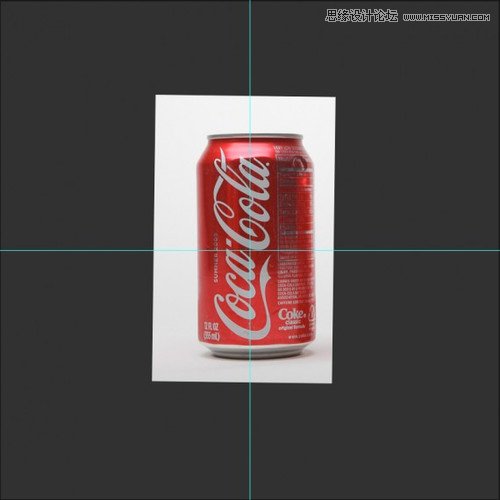
步骤4
用钢笔工具(P),开始画只是一半的红色形状。
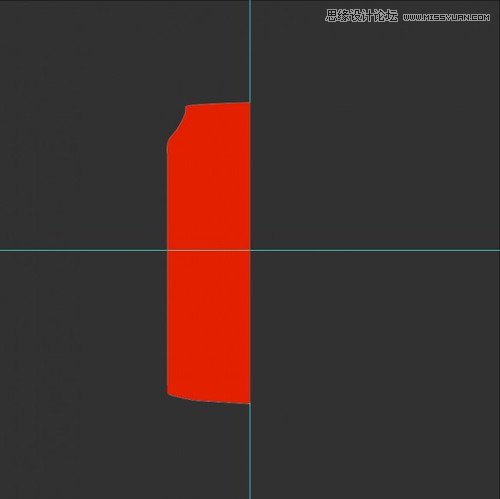
步骤5
Alt+左键,复制,然后按ctrl + T,水平翻转。
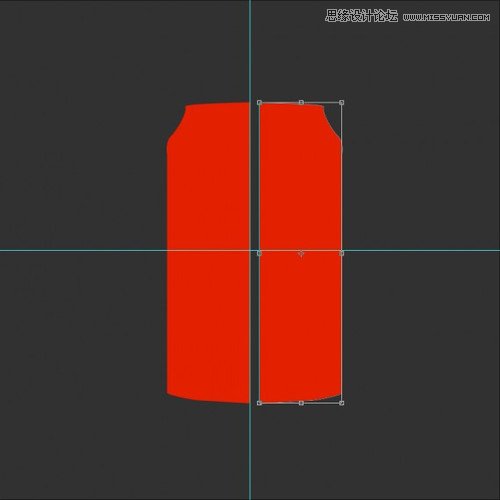
步骤6
现在用钢笔工具合并两个图层,或者栅格化图层,ctrl+E向下合并,现在是一个整体的易拉罐圆图形。
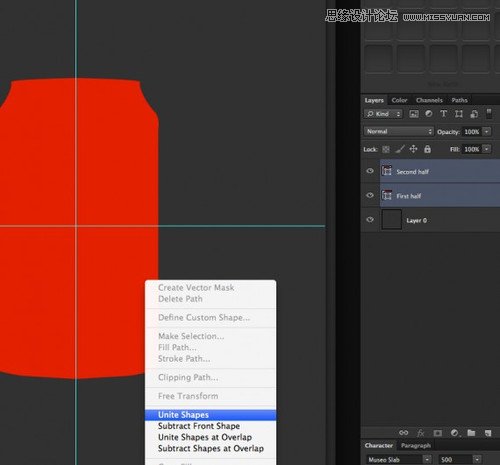
步骤7
选择不同的颜色,重复的顶部和底部部分的步骤。确保形状层顶部和底部的红色形状图层,也就是如图的顶边和底边。(或者用圆角矩形工具和钢笔工具画出来。)
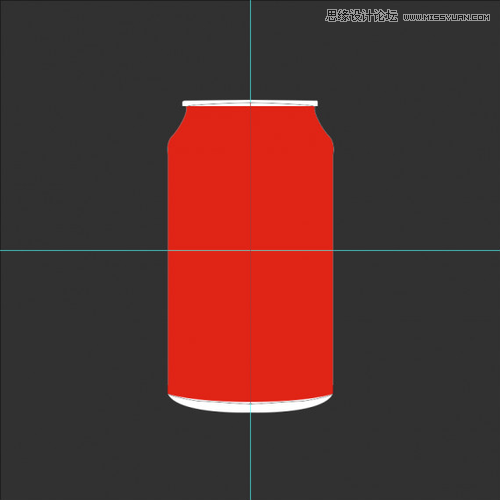
步骤8
复制红色形状图层,光标位置之间的两个红色形状图层,在两个图层之间,按住Alt +左键并单击创建剪切蒙版。如下图:
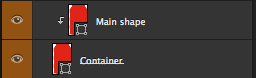
步骤9
我们来到了有趣的部分! 我们要让易拉罐看起来很逼真。选择命名为 Main shape的图层,打开混合选项面板(右键单击层>混合选项),渐变叠加,设置如下:
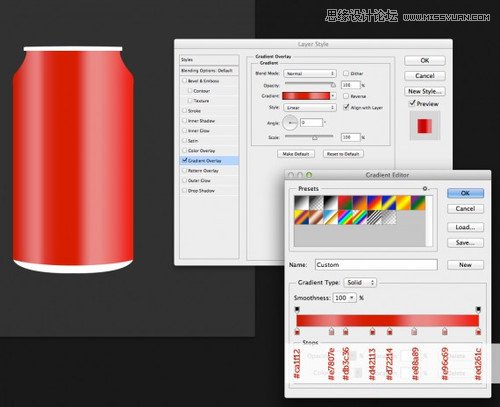
(#ca1112、#e7807e、#db3c36 、#d42113、#d72114 、#e88a89 、#e96c69 、#ed261c)
步骤10
用钢笔工具(P),创建一个新的黑色的形状,然后放置如下(图层放在Main shape图层之上):
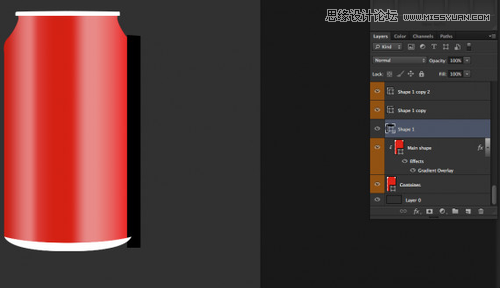
步骤11
右键单击黑色形状图层,将它转换为智能对象,然后执行滤镜>模糊>高斯模糊并输入值为14。最后,使新形状层剪切蒙版,就像你在步骤8。填充更改为70%。