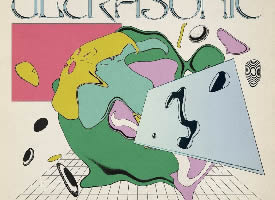最新的新闻显示地球首位已知星际访客确认,是不是感觉比较神奇,在离我们好几亿光年的外太空,有其他星球访问我们,在这个高速发展的时代,人类一直致力于航空航天的发展,学习PS也不例外,我们也要紧跟步伐,所以本篇教程我们教同学们来制作一款漫步太空的科幻类海报,具体如何操作通过教程来学习一下吧。
效果图:


操作步骤:
1新建画布
双击打开PS Ctrl+N新建画布 文件名称:我们的时代 尺寸:600*800像素 颜色模式:RGB 分辨率:72 设置好后点击创建
2拖入素材背景
找到素材背景,拖入PS
3抠出地球
拖入素材地球,选择工具栏-快速选择工具W(调整大小快捷键http:///photoshop/jiaocheng/110097.html【】),(调整大小快捷键【】)

Ctrl+J复制一层,名称改为地球,按Ctrl+T自由变换,调整大小以及位置(18版本及以下的同学加上shift键等比缩放)
4调整地球素材
选择工具栏-矩形选框工具M,框选一半的地球

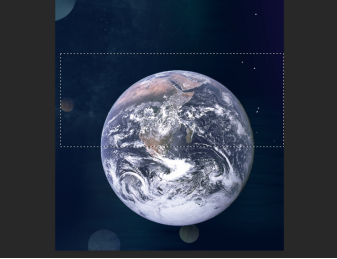
删除掉,按Ctrl+D取消选区,新建图层,右击鼠标,创建剪贴蒙版http:///tags/38847/,找到渐变工具G,调整属性栏
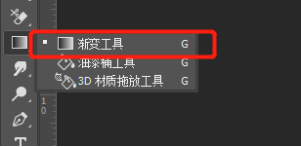

左右拖拽,调整图层混合模式为正片叠底,不透明度为80
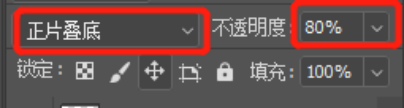
(注:实在不太明白的同学可以直接用给的素材哦-黑白渐变,去调整图层混合模式以及不透明度)
5添加地球切面
选择椭圆工具U

调整属性栏,填充颜色数值为#2c364f,画一个椭圆
6添加星空效果
拖入星空素材,选择工具栏-椭圆选框工具M,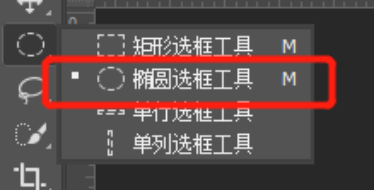
按shift画一个正圆,

Ctrl+J复制一层,原星空图层隐藏,按Ctrl+鼠标左键点击图层缩览图,
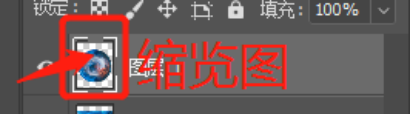
将复制的图层载入选区,菜单栏-滤镜-模糊-径向模糊,
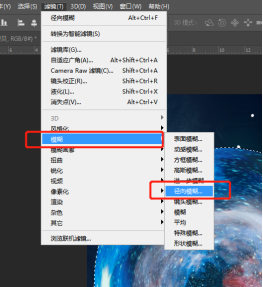
模糊数值为20,方法为旋转,品质为好,
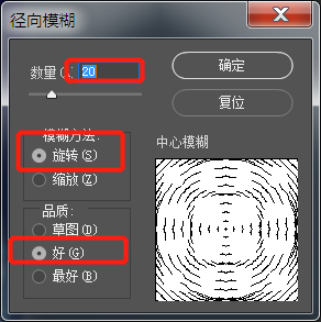
按Ctrl+D取消选区