步骤6
去层>“新建调整图层>亮度/对比度。将调整层的层上的光。你可以使用80%的对比度亮度和100%。

步骤7
选择颜色减淡工具(O)。选择一个大的刷,175px主直径,硬度0%。选择范围的集锦,和暴露的使用10%。
现在,刚开始画一些地区突出他们,主要是明亮的区域,因为这里的想法是强化光线。
你可以选择刻录工具(O)烧一些地区也。这意味着如果你想要使一些地区较暗的使用这个工具,它是完全相反的颜色减淡工具。

步骤8
现在选择多边形套索工具(L)和创建一个选择像下方的图片。然后选择加深工具和刷真的很大,在选择直接油漆是不必要的,所以把远离边缘只为该地区创造一个小小的影子。提示:点击并按住Shift键,再点击你想要的到底是。然后它会为你创建一个线。
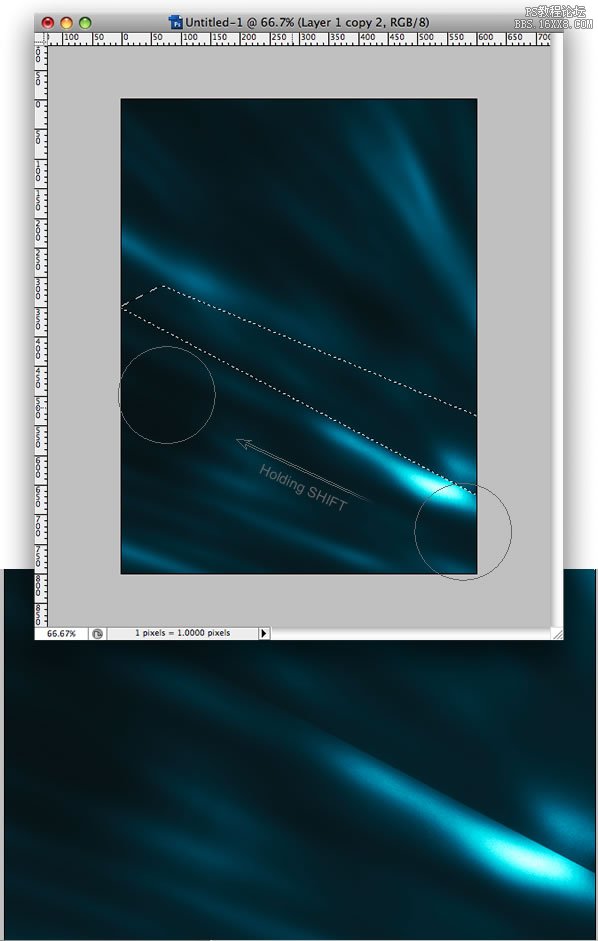
步骤9
重复步骤7和8几次,直到你认为它是好的,但改变颜色减淡工具曝光时你不想要太多的光。使用5%,例如。

步骤10
现在让我们创建一个文件夹,把它上面的所有其他层,并称之为“灯”。改变混合模式为颜色减淡。然后创建一个新的层文件夹里面的灯。
用画笔工具(B),选择白色画笔30px 0%硬度。创建一个像下面的图片。之后,使用滤镜>模糊>运动模糊。使用29的107%角和距离。
复制图层,调整其大小,并把它上面的其他射线。一盏灯强一点的,所以选择刻录工具(O)和与几个点击,你可以让它有点弱。
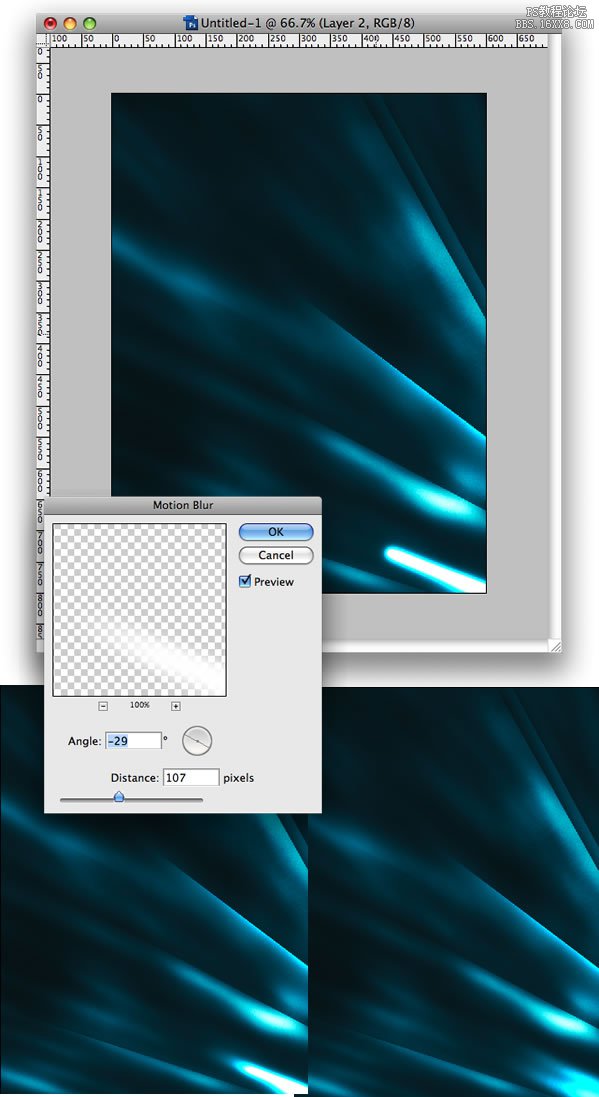
步骤11
现在选择颜色减淡工具(O)再次。这一次,让我们使用一个小的brush-10px暴露使用30%。我们将创建的光辉的影响的光的射线的边缘。
这样做,只是创造对射线边缘线,重复点击,并按住Shift键,程序用画笔创建直线。

步骤12
在这里您可以创建更多的光线,只是重复步骤8,10,和11。你不需要创建新的文件夹,但。创建新层内的a







