 学习PS请到
1.建立文档
步骤1
首先,打开您要使用的照片。要打开您的照片,请转到“ 文件”>“打开”,选择您的照片,然后单击“ 打开”。现在,在我们开始之前,只需检查以下几件事:
您的照片应处于RGB彩色模式,8位/通道。要进行检查,请转到图像>模式。
为了获得最佳效果,您的照片尺寸应为 1500–4000像素(宽/高)。要进行检查,请转到图像>图像尺寸。
您的照片应该是 背景图层。如果不是,请转到“ 图层”>“新建”>“来自图层的背景”。
学习PS请到
1.建立文档
步骤1
首先,打开您要使用的照片。要打开您的照片,请转到“ 文件”>“打开”,选择您的照片,然后单击“ 打开”。现在,在我们开始之前,只需检查以下几件事:
您的照片应处于RGB彩色模式,8位/通道。要进行检查,请转到图像>模式。
为了获得最佳效果,您的照片尺寸应为 1500–4000像素(宽/高)。要进行检查,请转到图像>图像尺寸。
您的照片应该是 背景图层。如果不是,请转到“ 图层”>“新建”>“来自图层的背景”。
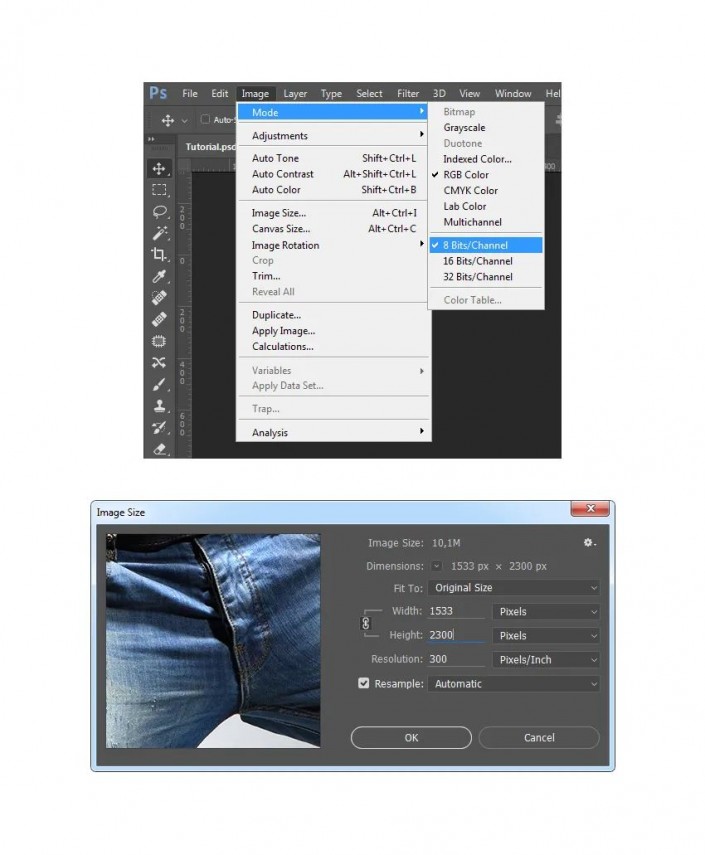
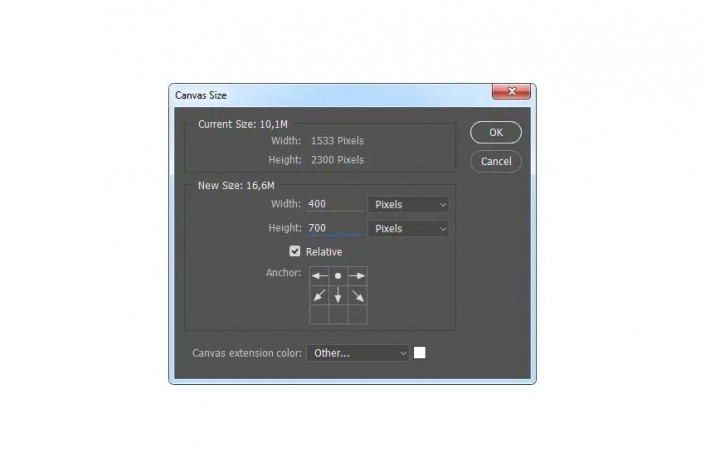
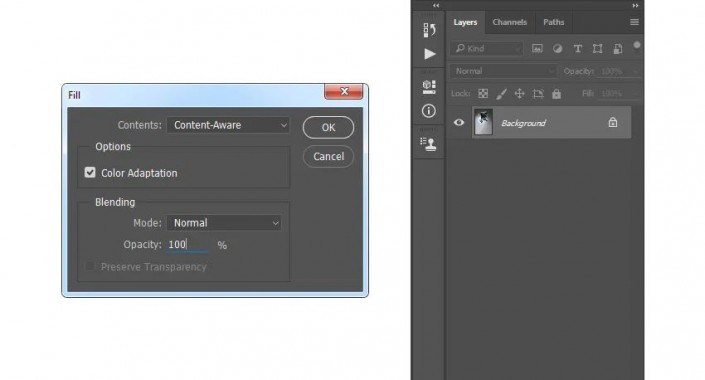
步骤1 在本节中,我们将创建所需的图案和画笔。转到文件>新建以创建一个新文件,将其命名为Typography Pattern 1,然后使用以下设置:
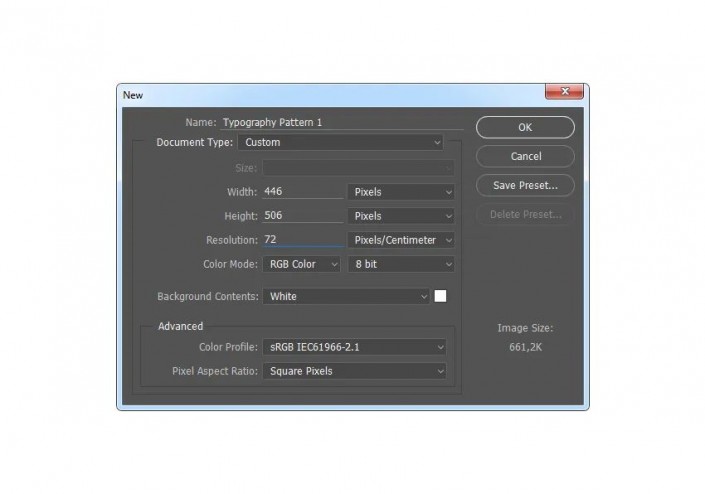
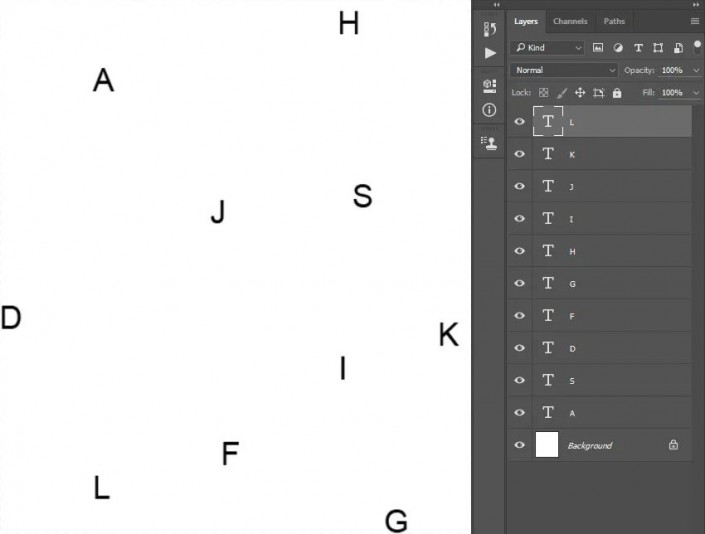
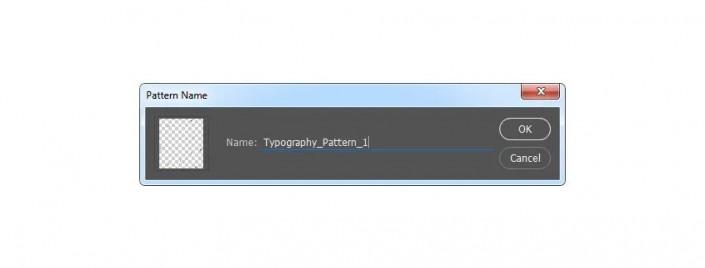
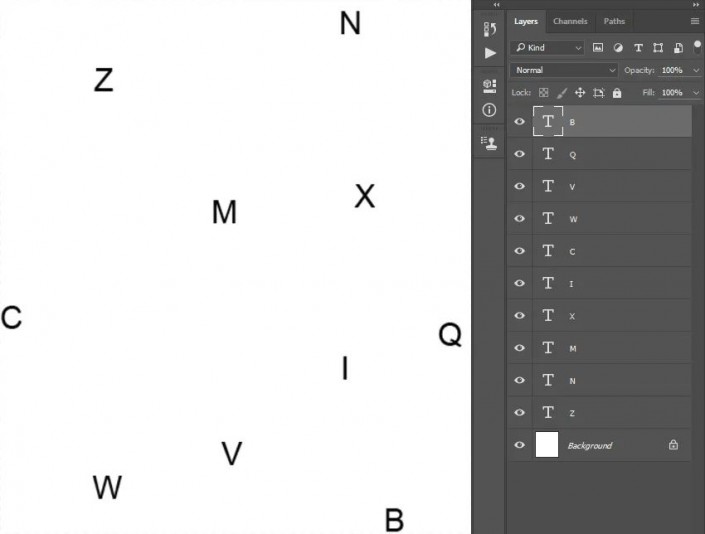
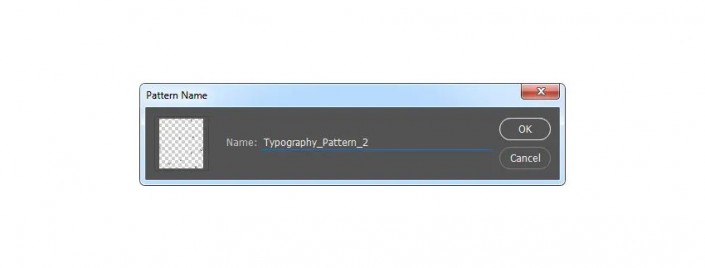
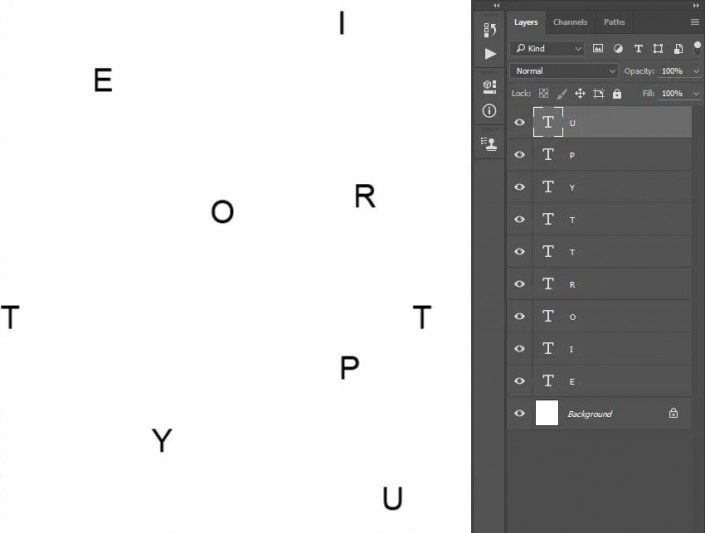
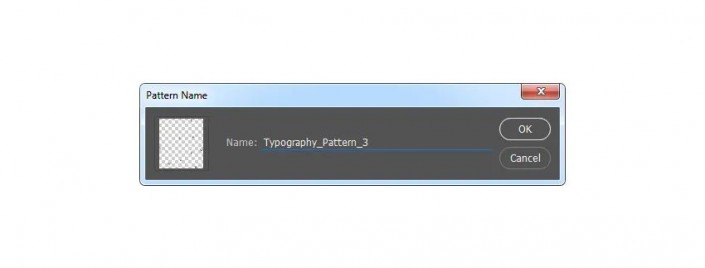
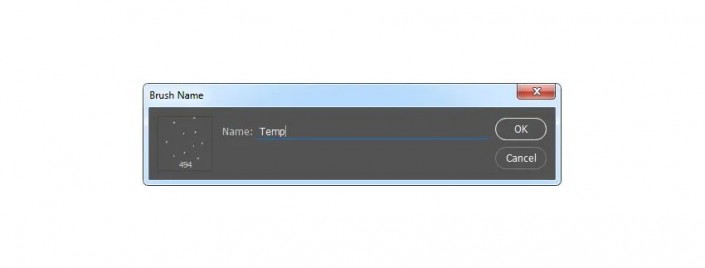
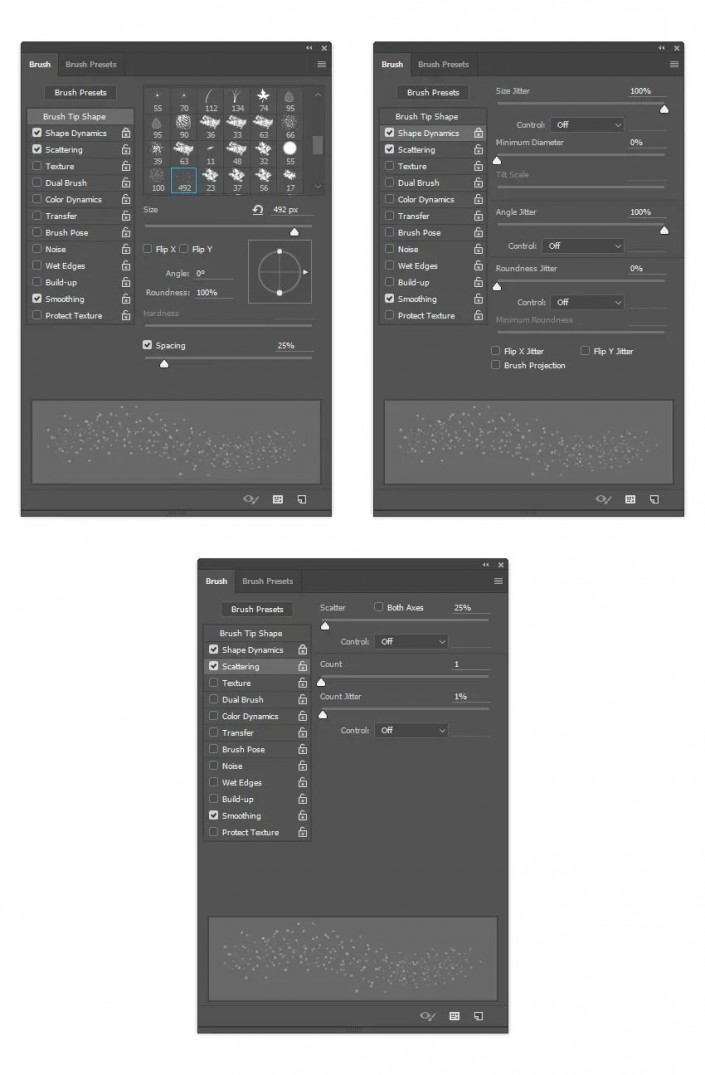
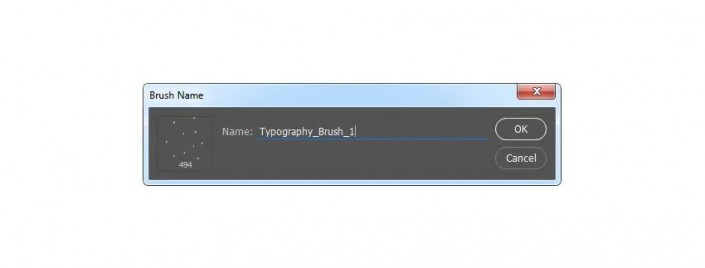
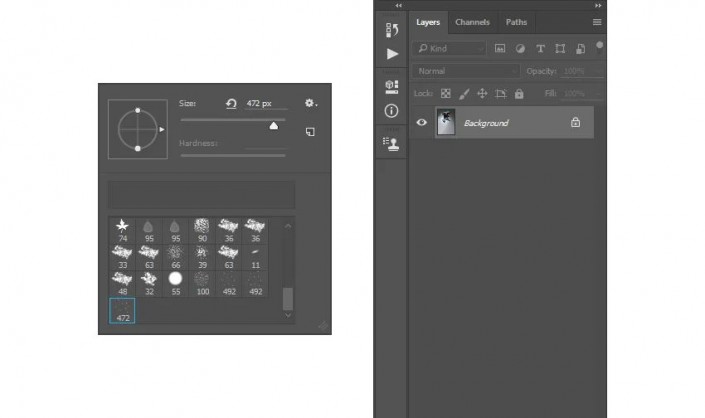
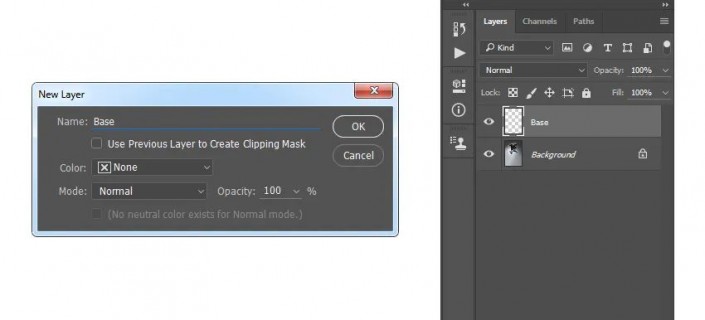
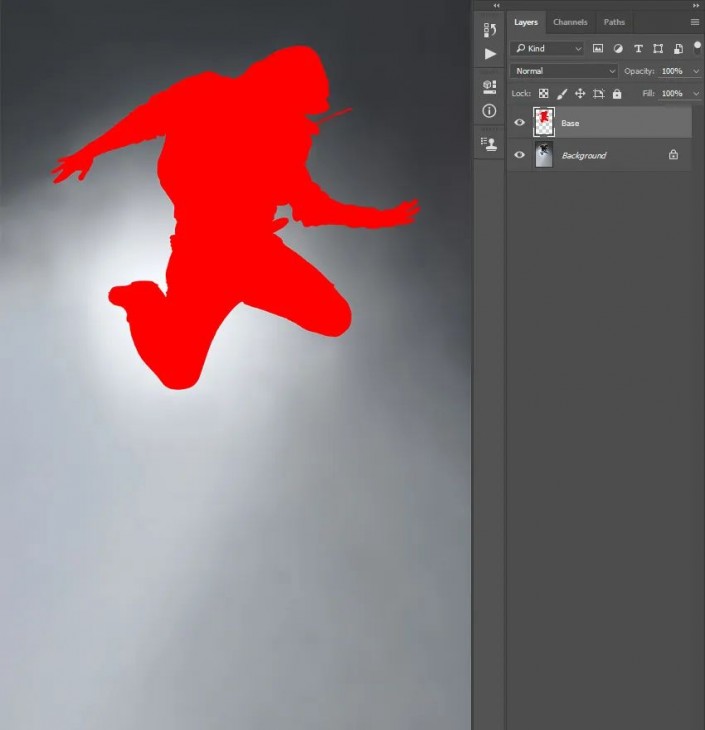
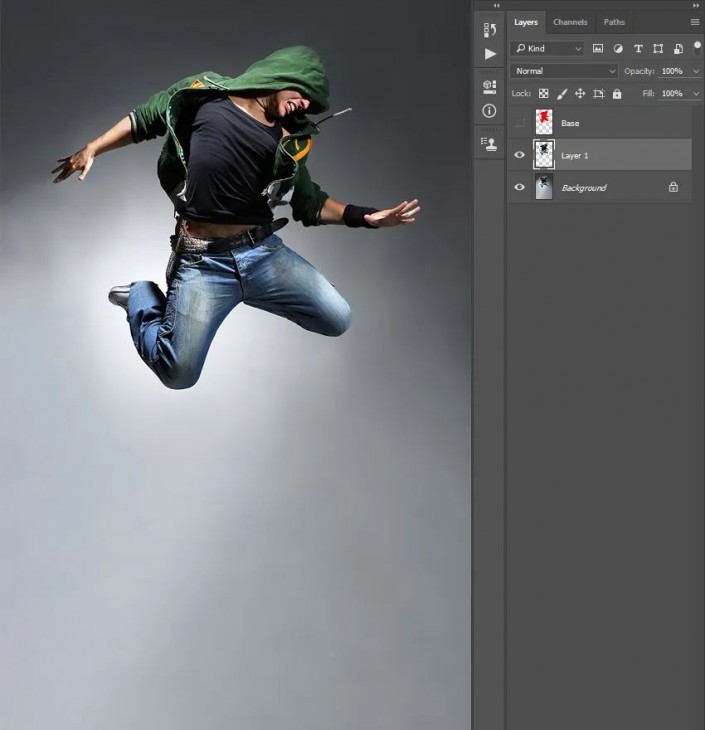
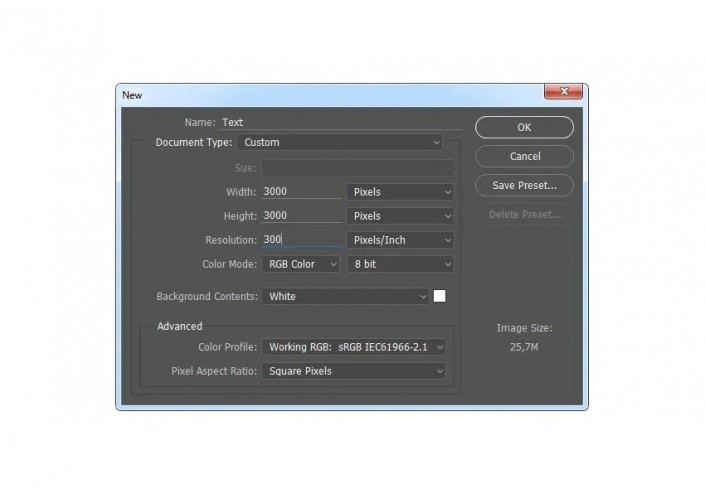
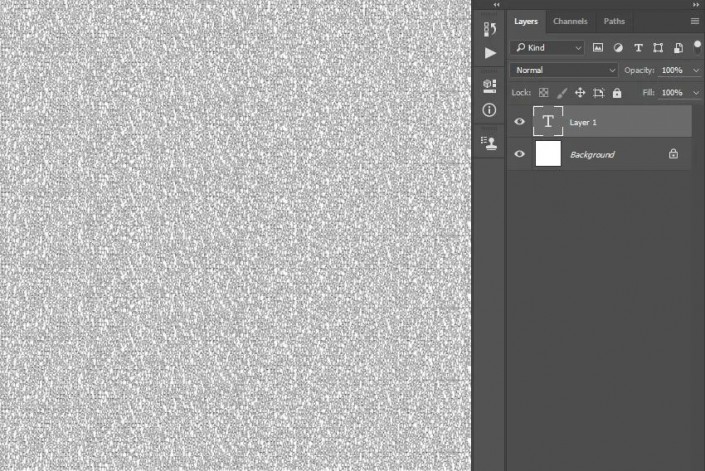
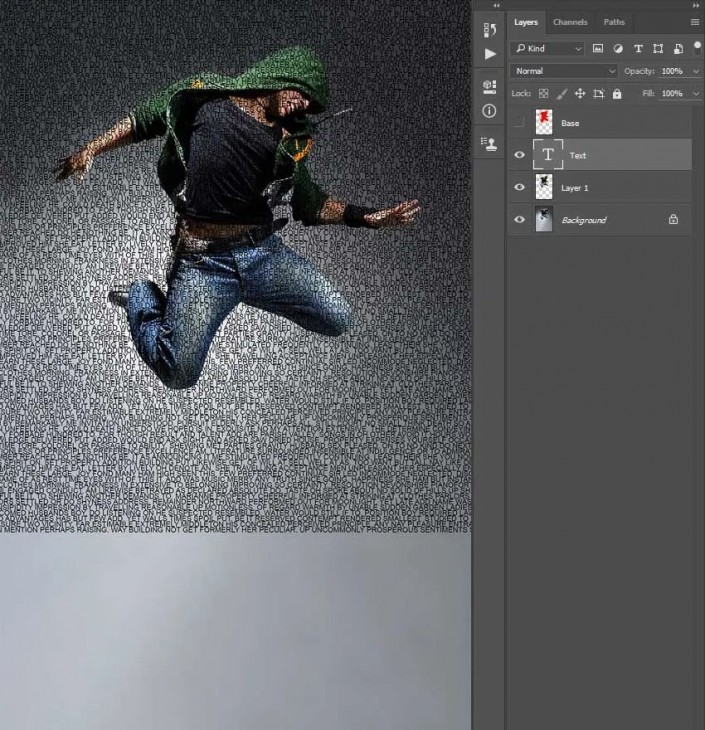
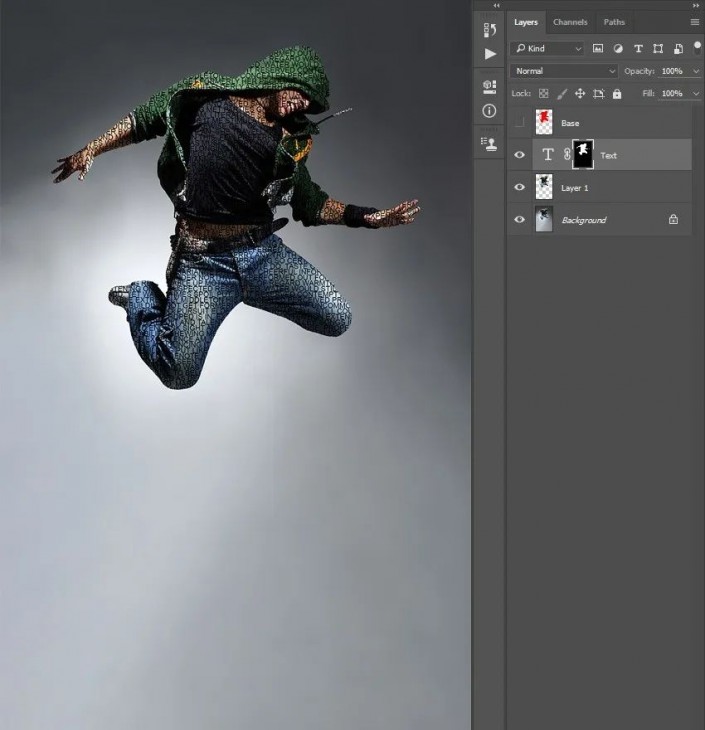
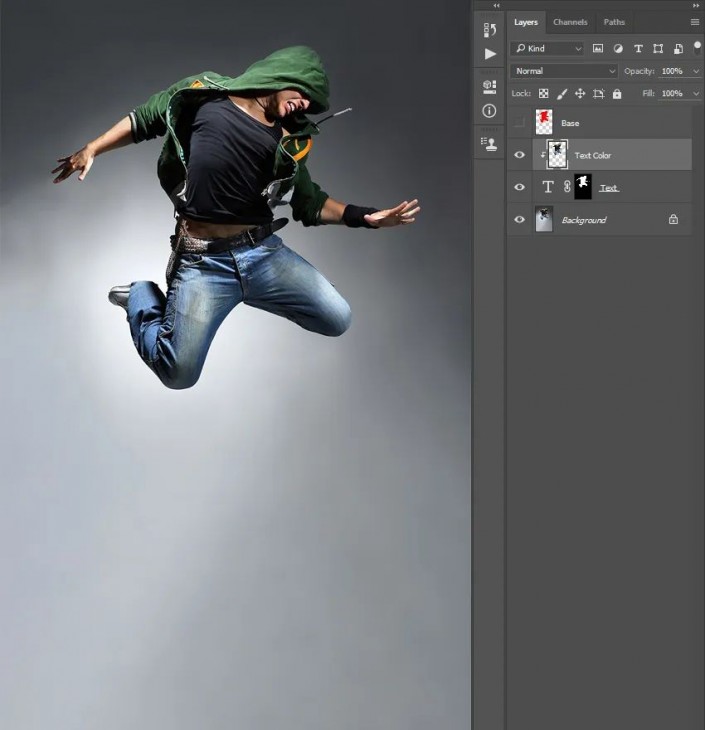
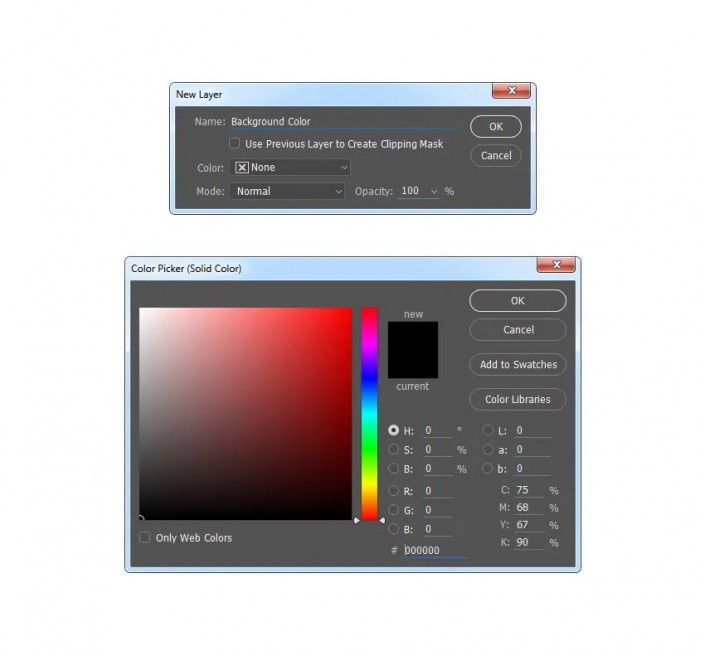
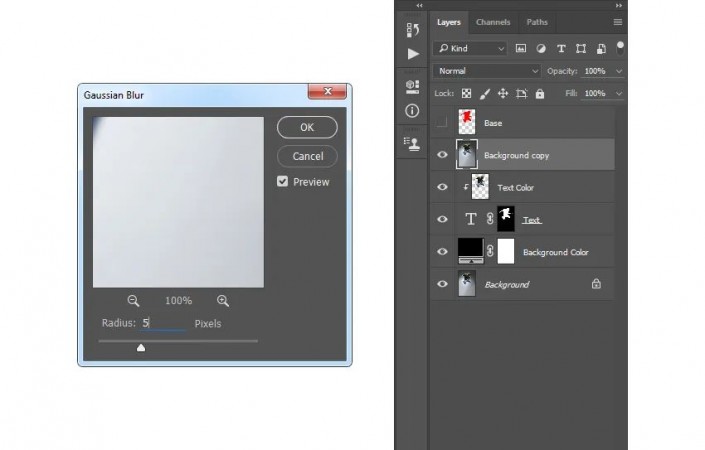
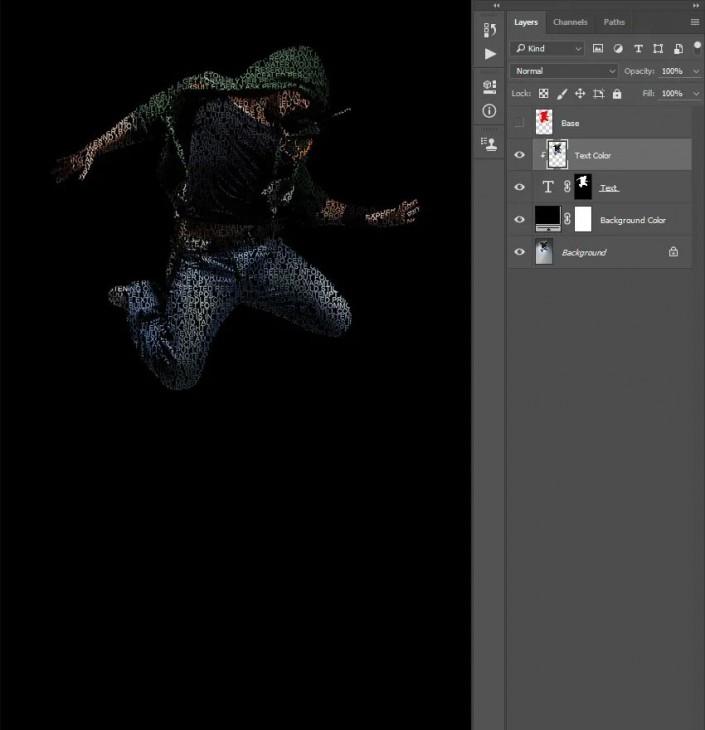
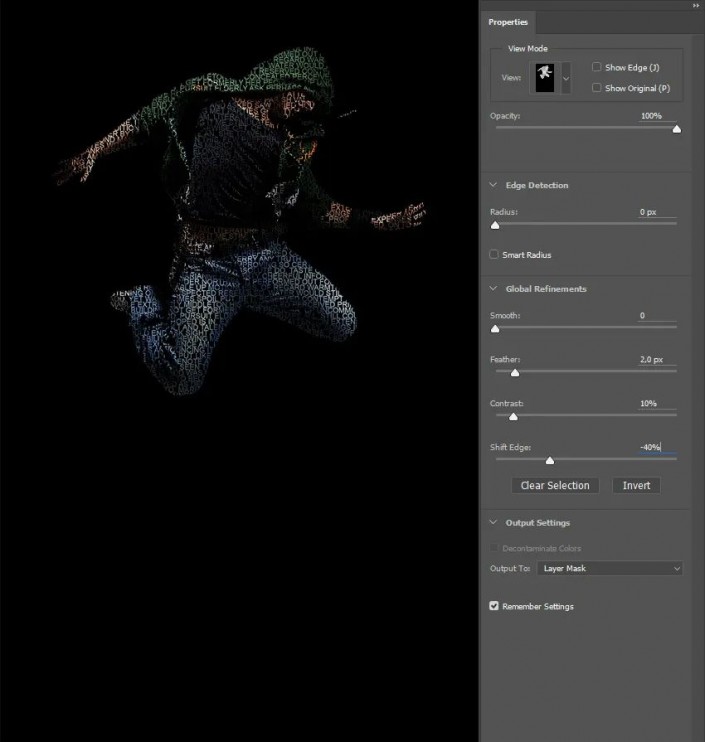
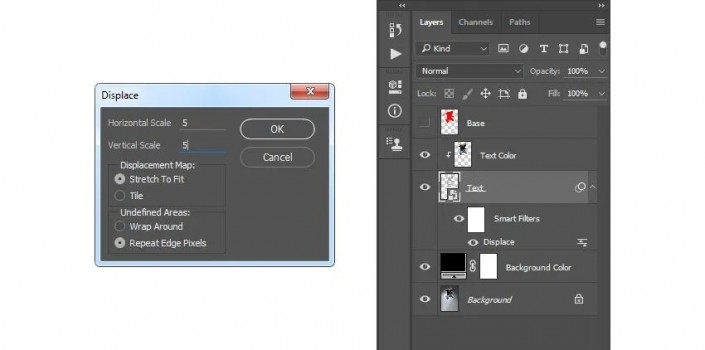
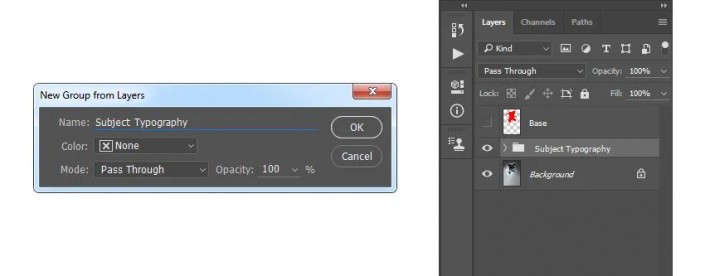
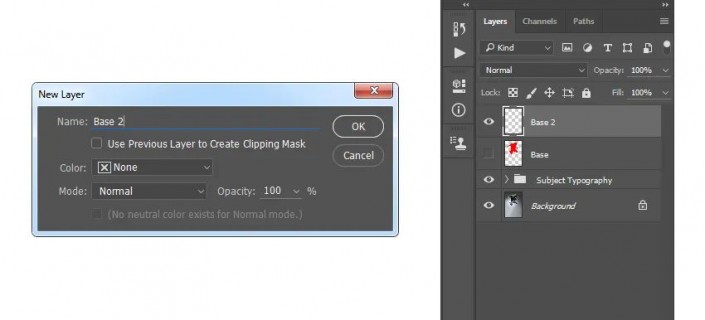
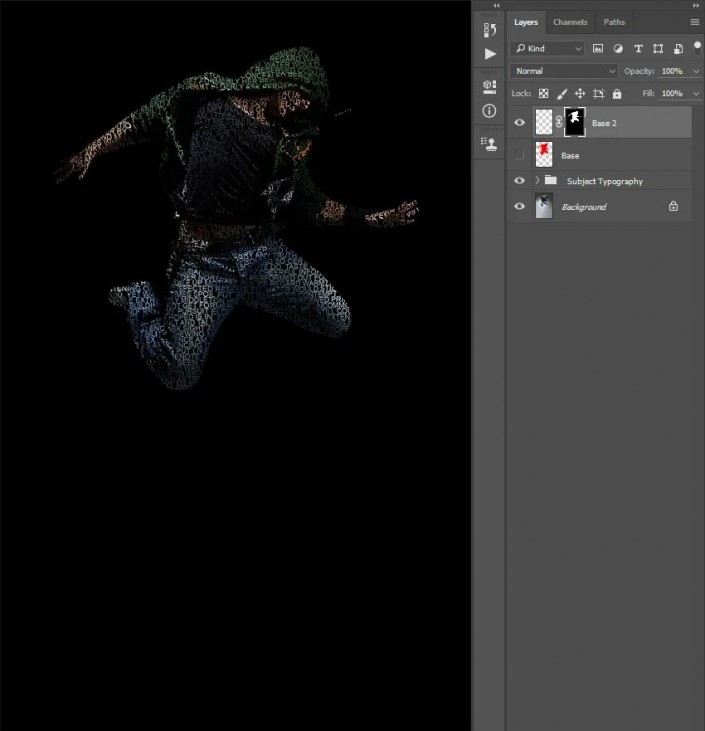
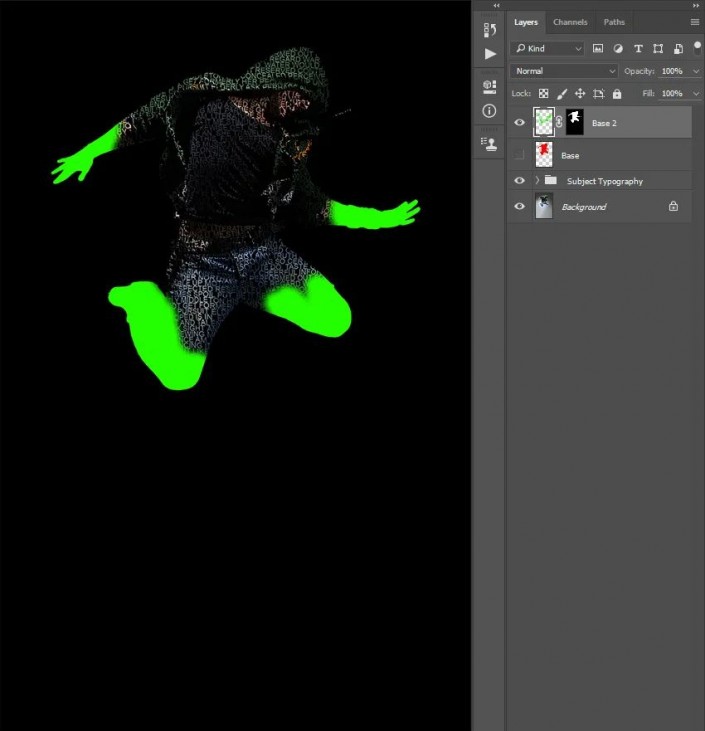
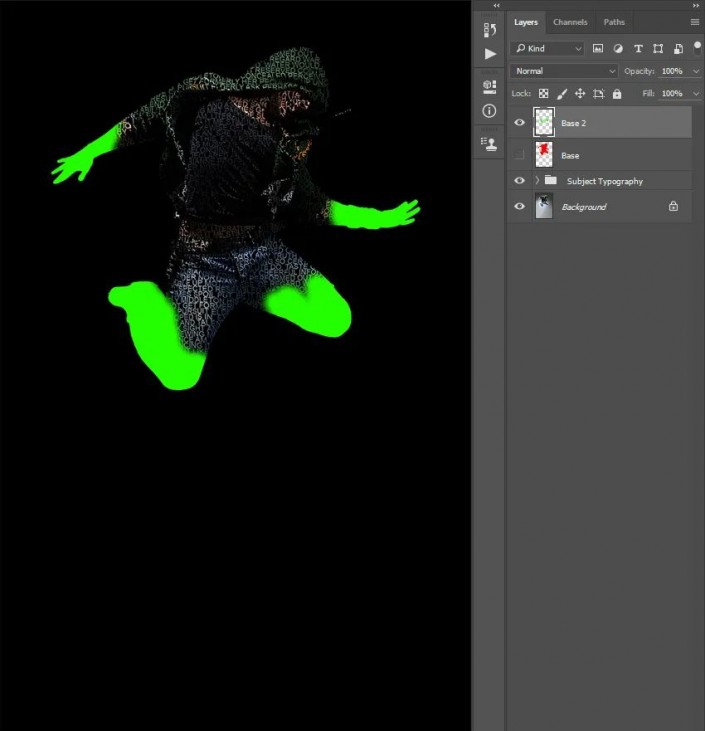
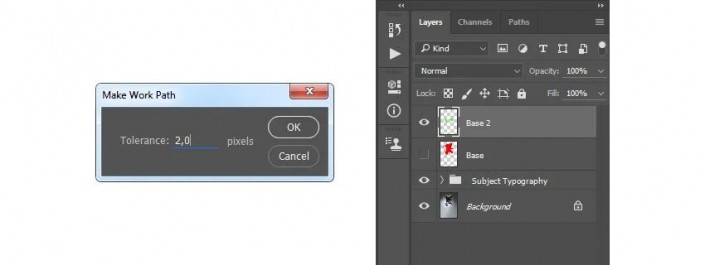
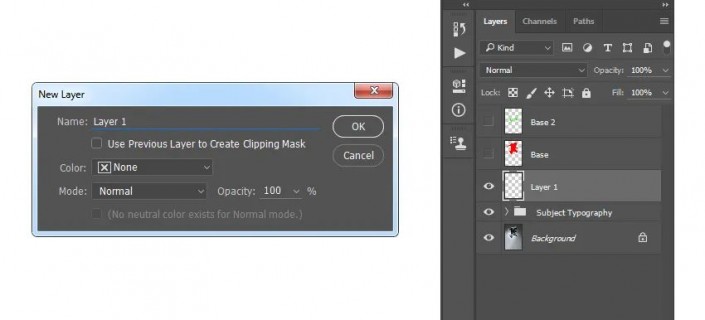
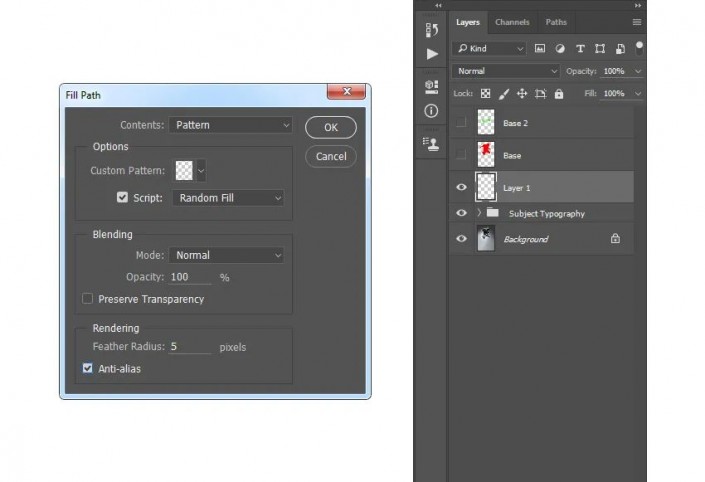
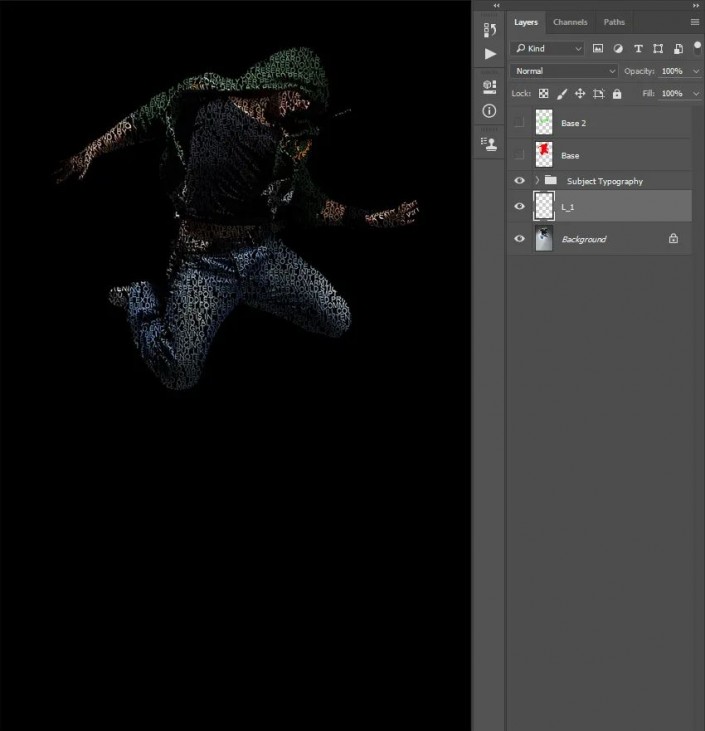
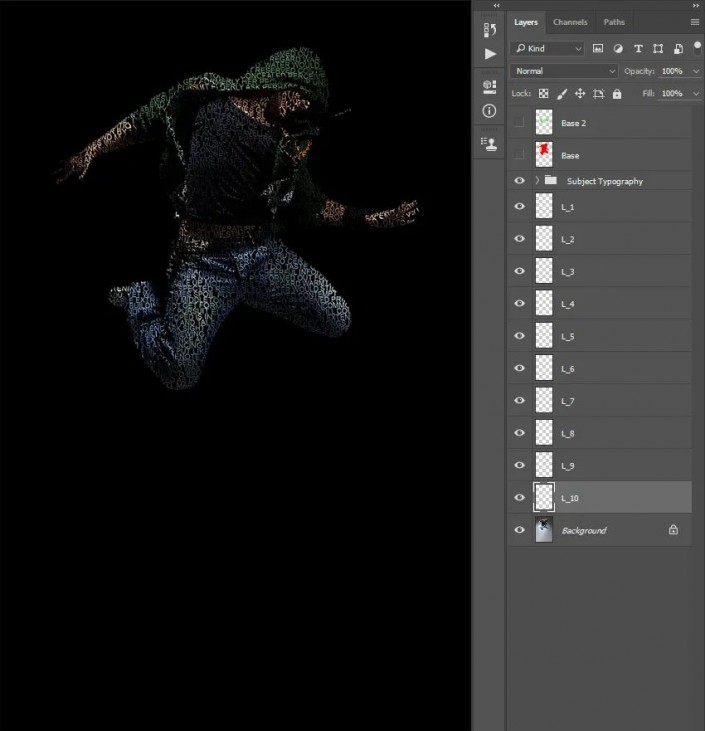
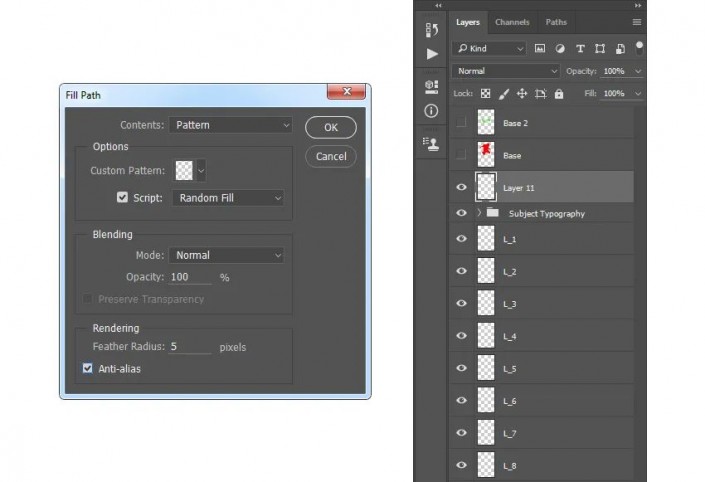
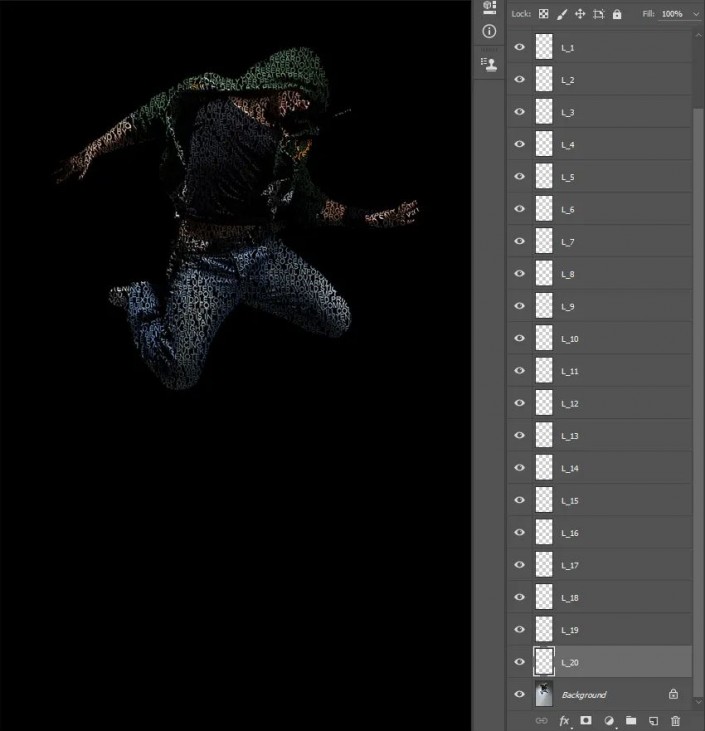
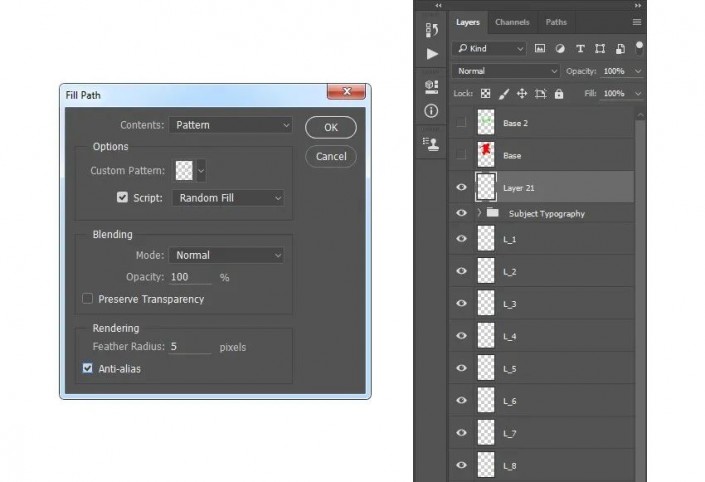
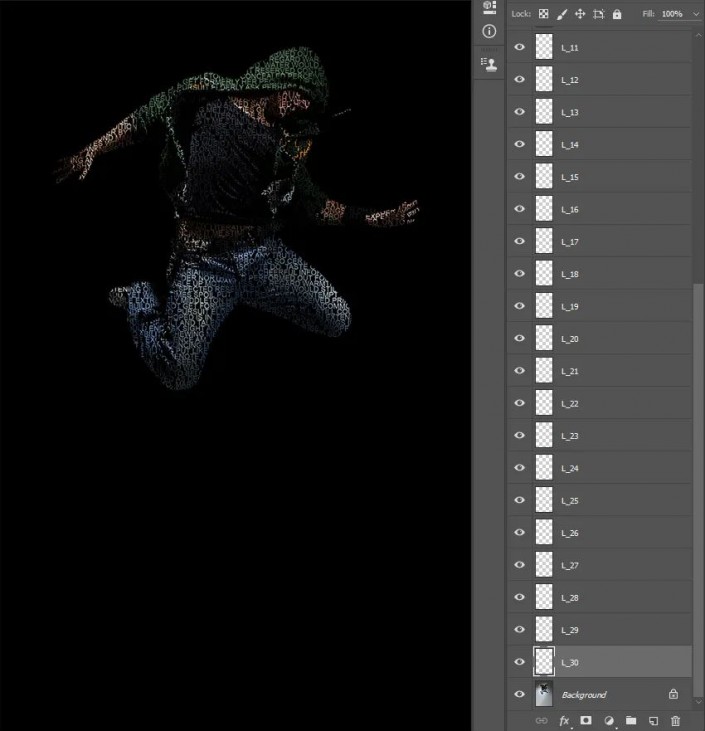
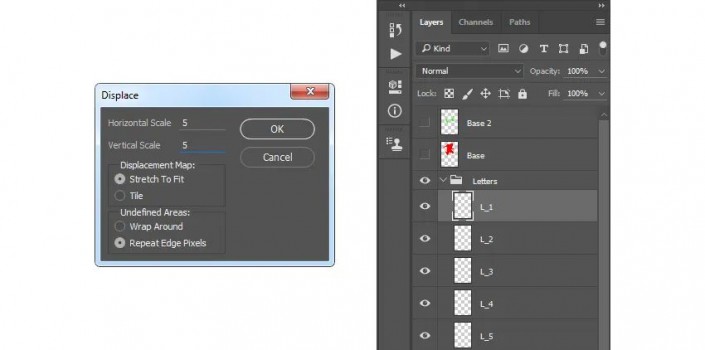
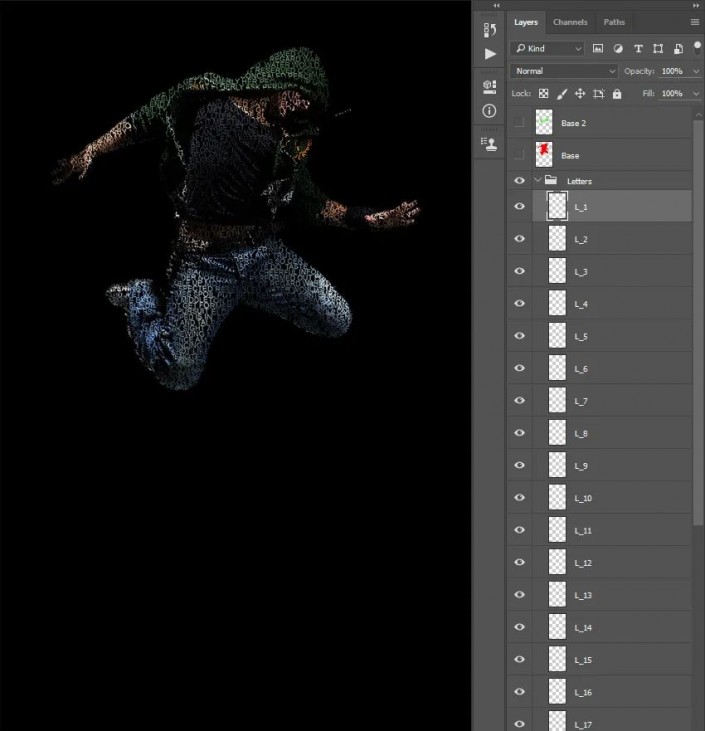
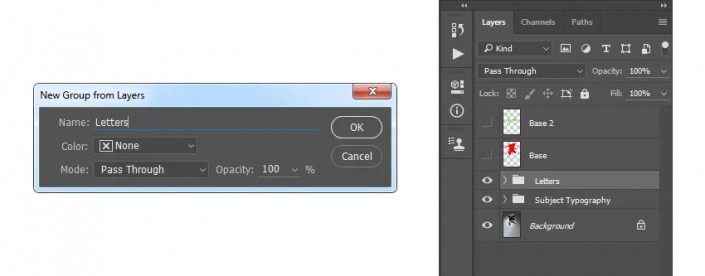
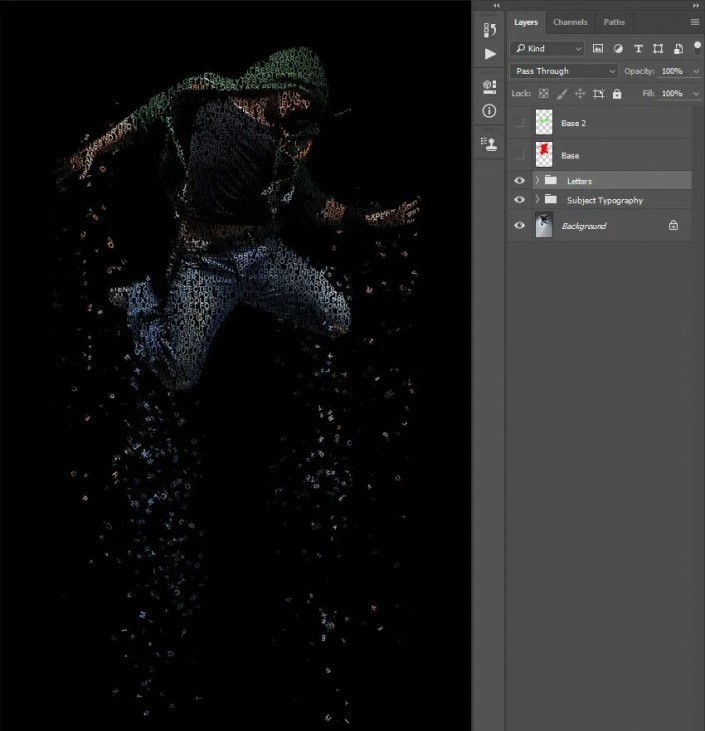
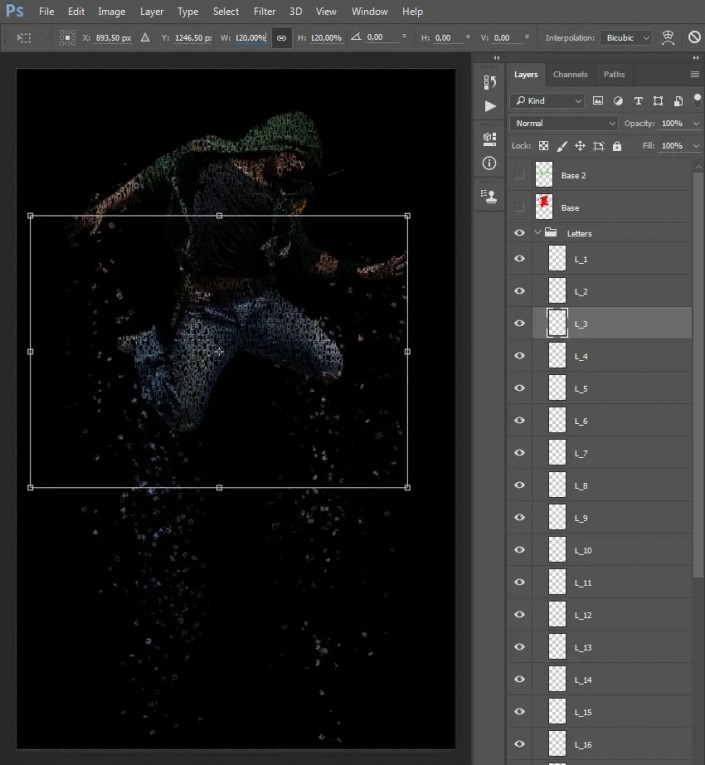
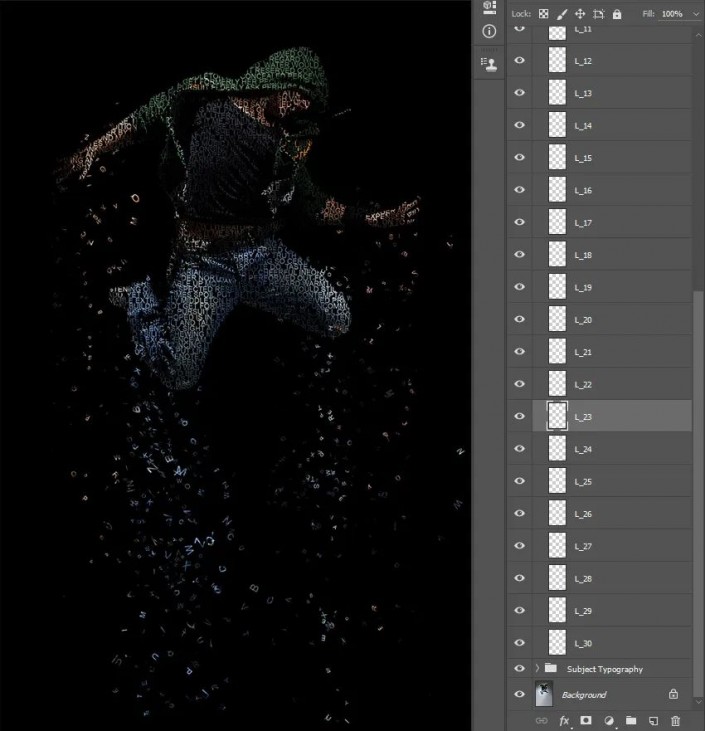
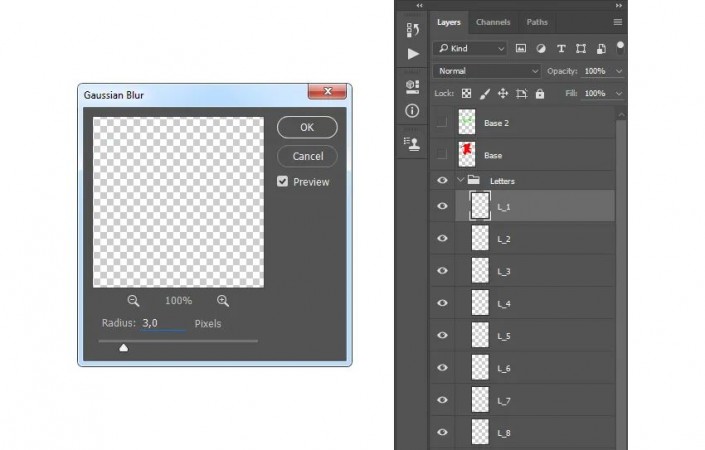
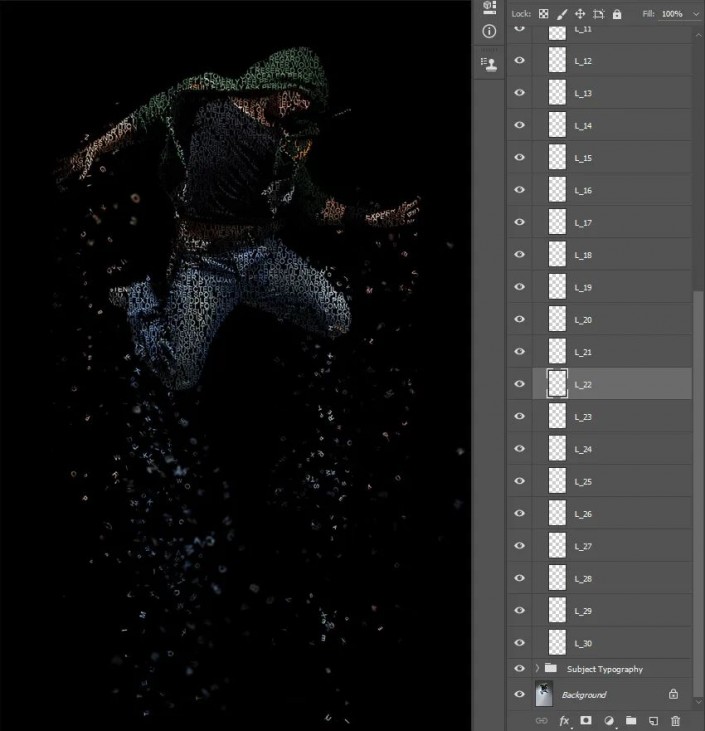
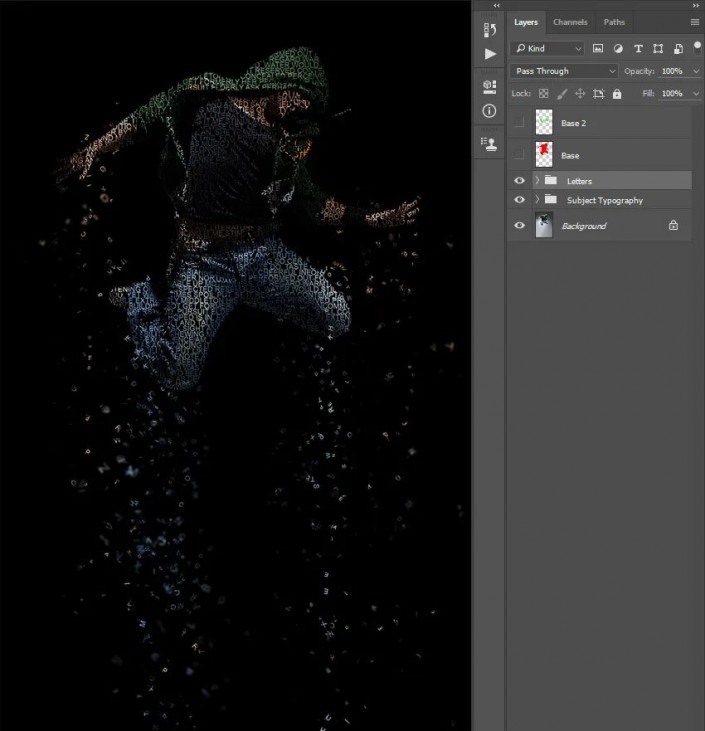
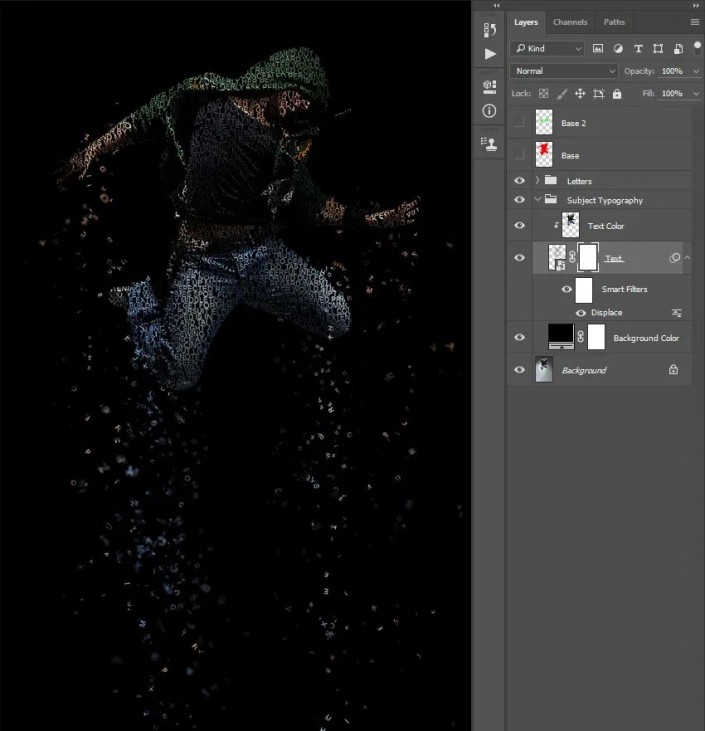
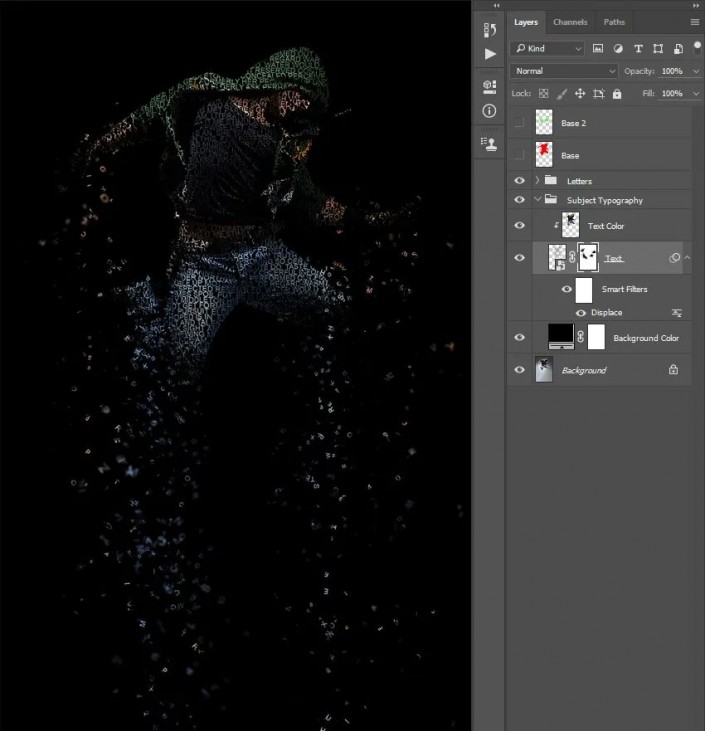
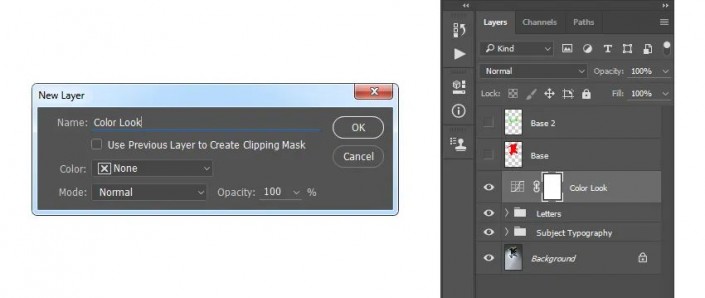
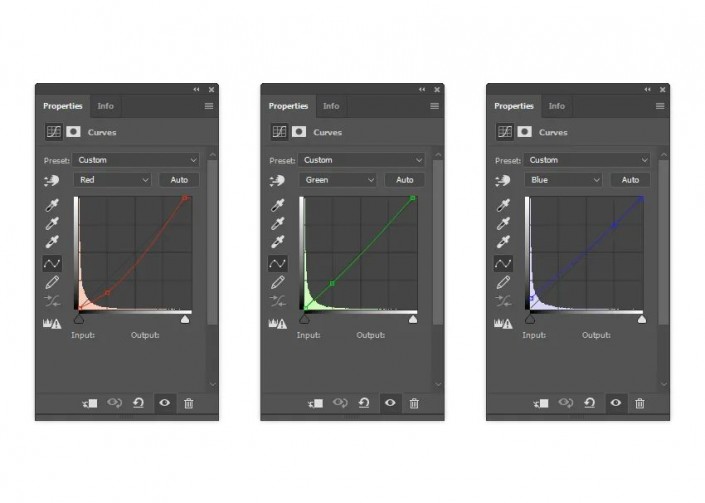
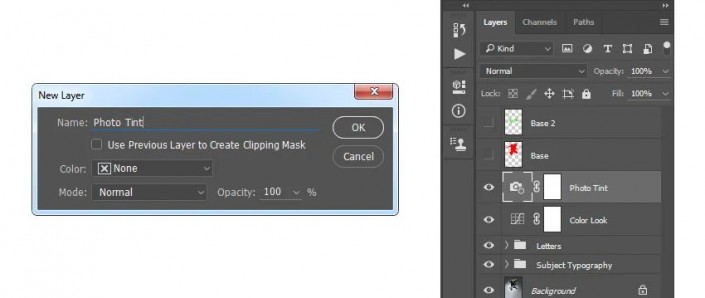
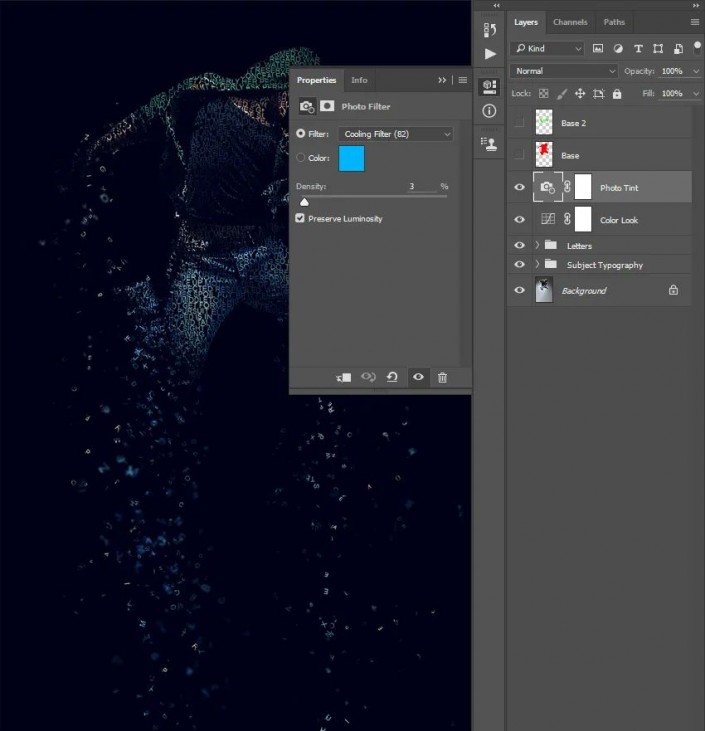
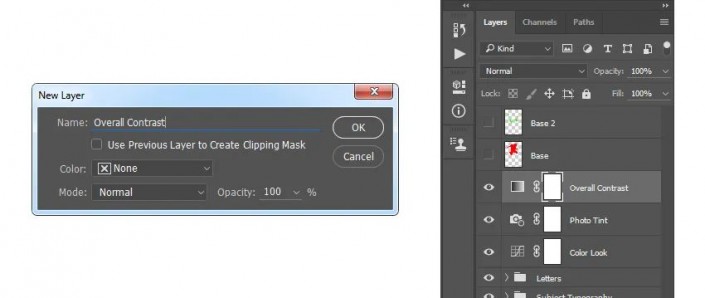
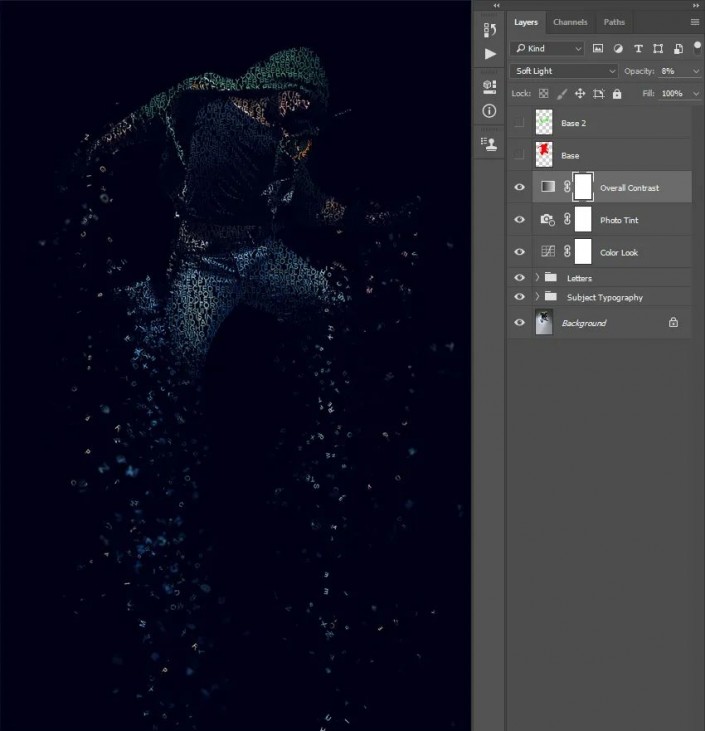
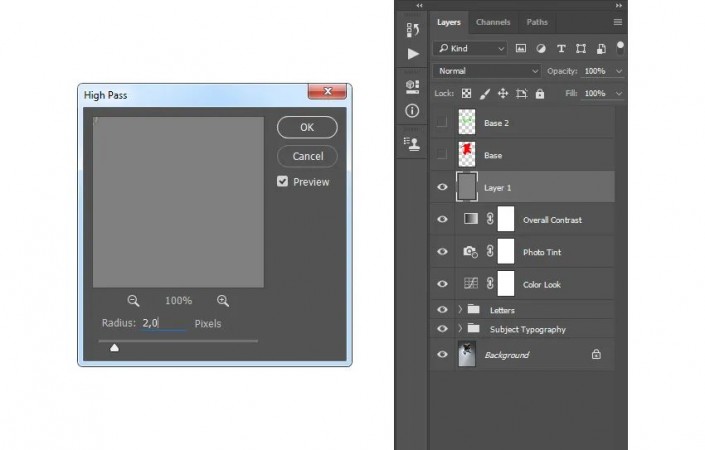
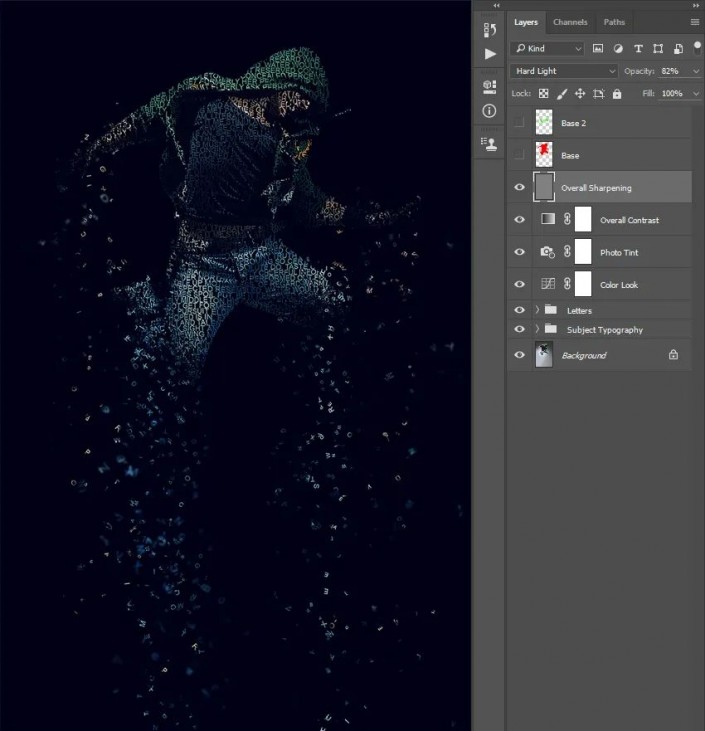
 学习PS请到
学习PS请到
跟着来练习一下吧,可以来挑战一下自己。







