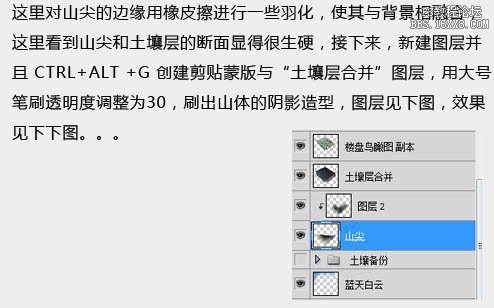五、选中鸟瞰图图层,点击菜单:编辑 > 变换 > 变形,轻拖图像中不吻合的区域进行调整。移动的时候要小心不要是主体严重变形,导致透视错误,如果无法完全吻合请返回上一步骤继续调整立方体的角度吧。。直至完全吻合。。

六、复制并向下移动立方体土壤层两块,再次调整其视角,使其与先前的土壤层吻合,这里可以偷懒一下,直接复制后超出的边界不去理会它,因为在后面我们会进行统一的修饰,这几部比较吃机器,我的老爷机卡的很厉害大家多保存几次,不要突然跳出了就晕菜了。。

七、开始渲染,这里步骤较多一些,截图也多一些。点击菜单“窗口-3D”,在弹出的3D属性面板上选择“滤镜-材质”,找到立方体的三个可见面的材质位置,我这里是顶部、左侧、前部材质;顶部材质是上面鸟瞰图接合的大面,左侧和前部分别是两个侧面;确定了之后开始上材质咯。
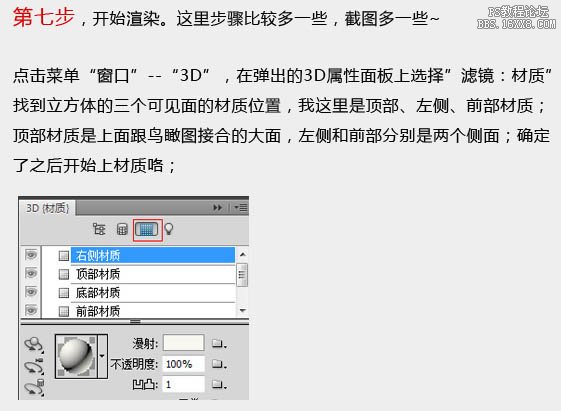
在下面漫射旁边有一个文件夹样式的按钮,弹出的下拉菜单菜单选择“载入纹理”,选择土壤1文件,确定。
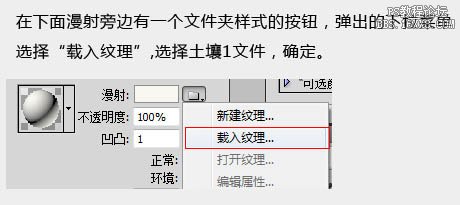
再次点击漫射旁的下拉菜单,菜单选择编辑属性。
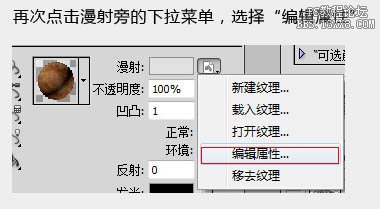
设置如下图,也可以根据不同的素材对应更改比例和位置;
U比例的数值越大区域内横向循环素材的次数越多,只有1的话就是拉伸到满格,V比例是纵向循环,位移也是同理,可以多尝试几次会得到不错的效果哦。
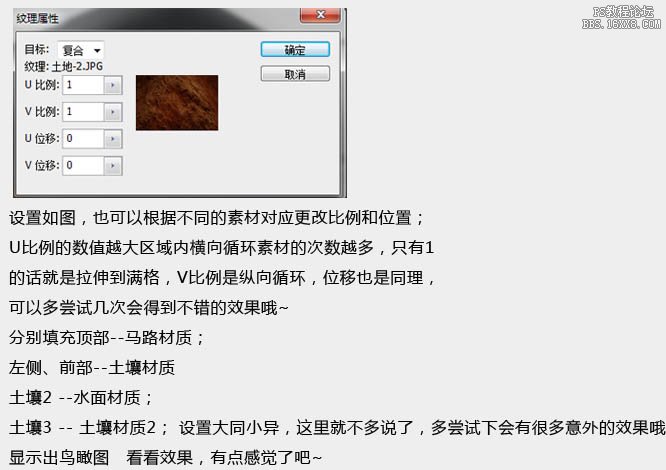

八、是不是感觉光有点奇怪,下面进入光源的添加。
点击3D面板的滤镜-光源,点击新建光源-新建点光,从3D面板左边列表选择光源移动工具,对光源进行调整,同样是X/Y/Z轴的原理,不多说了哦。
我这里为了光源统一,将立方体默认的无线光源删掉了,左右两边各放置了一个点光源,因为鸟瞰图的光线是从右边来的,所以右边的光耕牛要强于左边的光源,反复调整和尝试是最重要的,调整光源后效果如图。
(PS:调整时关掉上面的图层会比较清晰一些哦)
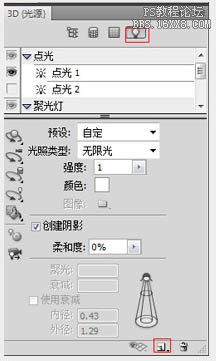

九、合并土壤层,修正边缘和底部,描绘出地底断层的效果,如下图。
打开大山素材,抠出山顶部分放入文档,点击菜单“编辑-变换-垂直翻转”,然后再点击菜单“编辑-变换-扭曲”,拼合山顶图片和底部土壤层的边界,并反色处理。

这里对山尖的边缘用橡皮擦进行一些羽化,使其与背景相融合,这里看到山尖和土壤层的断面显得很生硬,接下来,新建图层并且CTRL+ALT+G创建剪贴蒙版与“土壤层合并”图层,用大号笔刷透明度调整为30,刷出山体的阴影造型,图层见下图,效果见下下图。。。