6、把彩虹拖到贺卡的图层里面,按Ctrl + T适当缩小一点,效果如图9。

<图9>
7、在彩虹的下面新建一个图层,用椭圆选框工具画一个刚好跟彩虹差不多大小的正圆,然后选择渐变工具,颜色设置如图10,拉出图11所示的径向渐变,然后把图层混合模式改为“饱和度”,效果如图12。
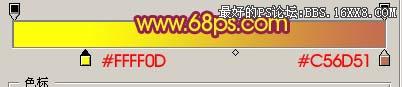
<图10>

<图11>

<图12>
8、打开图13-16所示的素材图片,把主体勾出来,适当的调整下颜色和大小,放到彩虹图层的下面,再配上一些花纹笔刷效果如图17。这一步要用心去勾取素材图片,部分素材需要调整色彩。

<图13>

<图14>

<图15>

<图16>

<图17>







