10.用矩形选框框出如图,新建一层,填充白色,不透明度改成5%
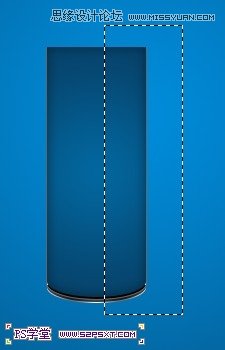
11.保持选区,按住ctrl+alt,点矩形1副本3,如图,然后按del删除

12.继续新建一层用矩形选框做高光部分,填充白色,不透明度5%
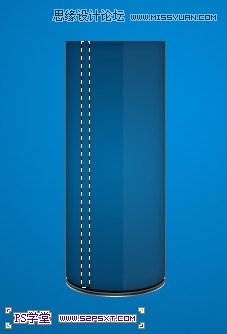
13.给此图层添加蒙板,用黑色画笔处理底部

14.在背景层上面新建一层,添加罐子的投影,用柔焦的黑色画笔在图层上面点下,然后ctrl+T,进行压缩,然
后改变不透明度即可

15.用钢笔工具处理口部,我是通过钢笔工具和蒙板实现的

16.打开水滴素材,抠出水滴,笨点的办法就是用钢笔啦,然后放到我们的作图的画布里面,将水滴的图层不透
明度为80%,图层模式为滤色

17.复制水滴图层,进行水平翻转,然后把不透明度改成100%,移动到合适的位置,将水滴图层拉到最下面

18.复制水滴图层,垂直翻转,然后拉到最上面,进行调整大小和位置

19.然后把鲨鱼和水果的图抠出来放进去
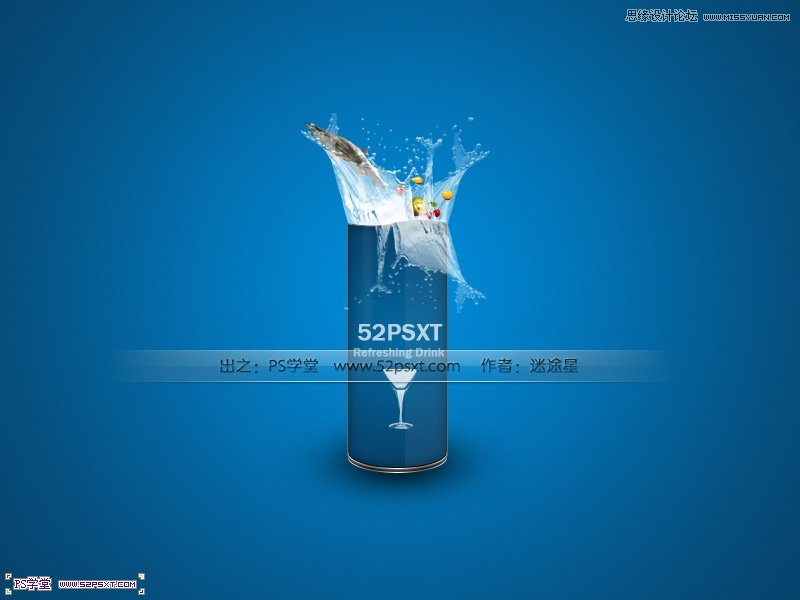
20.最后打上文字,放一个玻璃杯图案,玻璃杯的图层混合模式为滤色,调整它们的不透明度到适合即可







